Bạn hoàn toàn có quyền kiểm soát máy tính của mình ngay cả việc tắt máy hay không, một phần mềm có tên Shutdown Blocker sẽ giúp bạn làm điều đó tốt hơn khi nó sở hữu một tính năng cho phép khóa tắt máy tính. Một tính năng rất mới lạ nhưng tại sao chúng ta cần khóa tắt máy tính với Shutdown Blocker, việc khóa tắt máy tính, khởi động lại để làm gì ?
Tại sao lại phải khóa tắt máy tính khi bạn có hàng tá sự lựa chọn khác nếu không muốn tắt máy tính ngay, ví như hẹn giờ tắt máy tính chẳng hạn. Trên Windows cho phép chúng ta hẹn giờ tắt máy tính bằng CMD cũng rất tiện lợi rồi, liệu bạn sẽ dùng khóa tắt máy tính với Shutdown Blocker để làm gì?
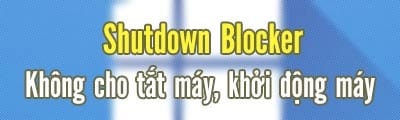
Nếu như bạn đang có công việc cần làm và máy tính của bạn bị một ai đó vào, hoặc trẻ con nghịch vào hoặc có thể do bạn bấm nhầm đi chăng nữa, với Shutdown Blocker sẽ ngăn chặn thao tác này của bạn. Thậm chí khi bạn sử dụng các cáh tắt máy tính nhanh đi chăng nữa vẫn phải được sự cho phép từ Shutdown Blocker.
Hướng dẫn khóa khóa tắt máy tính với Shutdown Blocker
Bước 1: Trước tiên bạn đọc cần tải Shutdown Blocker tại đây: Download Shutdown Blocker. Bấm vào Download để tải phần mềm về nhé
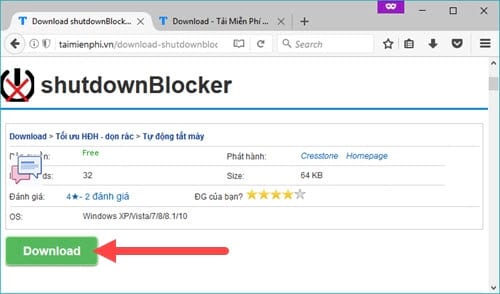
Bước 2: Sau khi tải Shutdown Blocker về máy tính, bạn cần giải nén phần mềm ra để chạy.

Bước 3: Giải nén xong ta mở phần mềm Shutdown Blocker bằng quyền admin với Run as Administrator .
Lưu ý: Trong trường hợp phần mềm không chạy được có thể do thiếu Net Framework 4.0, bạn có thể tải và cài đặt luôn tại đây nhé: Download Net Framework 4.0.

Bước 4: Hệ thống yêu cầu quyền xác nhận, bạn chọn Yes để tiếp tục.

Bước 5: Khi giao diện phần mềm Shutdown Blocker mở ra, chỉ có 2 tính năng là Block (khóa) và Allow (cho phép), để khóa tính năng tắt máy, khởi động máy ta chọn Block nhé. Ngoài ra bạn có thể tích vào When blocking, also intercept shutdown.exe/Musnotification.exe , mục này sẽ thông báo cho chúng ta khi có lệnh nào đó can thiệp vào máy tính khiến máy tính bị tắt.

Bước 6: Ngoài ra bạn có thể tùy chỉnh thêm trong phần Settings của Shutdown Blocker nhé.

Bước 7: Trong Setting có tổng cộng 4 chức năng bạn cần biết.

- Run without tray icon: Vẫn chạy nhưng không hiển thị icon tại taskbar.
- Start With Windows: Khởi động cùng máy tính (chỉ áp dụng ở chế độ block)
- Allow critical error messages to try to steal focus(pop up): Thông báo lỗi hiển thị lên màn hình.
- Add Shortcut to Start Menu: tạo shortcut nhanh trên màn hình.
Bước 8: Để thử bạn có thể tắt máy, restart ngay lập tức.
Lưu ý: Tính năng này sẽ chỉ hoạt động trên các Windows 8.1, 8, 7 và XP. Trên Windows 10 bạn phải khởi động lại máy .

Bước 9: Ngay lập tức phần mềm sẽ hiển thị ra và chặn ngay hành động của bạn.

Hướng dẫn trên đây sẽ giúp bạn biết thêm một thủ thuật hữu ích trên Windows phải không nào, tùy vào trường hợp mà bạn khóa tắt máy tính với Shutdown Blocker. Hy vọng bạn sẽ sử dụng cách khóa tắt máy tính với Shutdown Blocker hợp lý.
Đó là cách khóa tắt máy tính với Shutdown Blocker, còn nếu bạn muốn tắt máy tính thì Taimienphi.vn thì chúng tôi có rất nhiều hướng dẫn giúp bạn khám phá thêm về Windows, đặc biệt là Windows 10. Ví dụ như cách tắt máy tính chạy Windows 10 chẳng hạn, bạn có thể áp dụng để tăng kiến thức sử dụng máy tính của mình qua hướng dẫn tắt máy tính chạy Windows 10 phải không.
https://thuthuat.taimienphi.vn/khoa-tinh-nang-tat-may-tinh-khoi-dong-lai-may-tinh-voi-shutdown-blocker-22632n.aspx
Hoặc không thì cách tắt máy tính bằng điện thoại từ xa cũng là một thủ thuật khá hữu ích, tham khảo cách tắt máy tính bằng điện thoại từ xa của Taimienphi.vn đã hướng dẫn nhé.