Thông thường khi sử dụng Windows 10 để tắt máy tính bạn sẽ phải nhấn nút Shut down từ Start Menu nhưng để hẹn giờ tắt máy tính, laptop trên Windows 10 thì phải làm thế nào? Bạn có thể sử dụng một số phần mềm hẹn giờ tắt máy trên Taimienphi.vn nhưng trong bài viết dưới đây sẽ giúp bạn làm điều này mà không cần tải bất cứ một phần mềm nào cả.
Nếu như bạn đã biết cách hẹn giờ tắt máy tính không cần phần mềm trên Windows 7 thì có một cách hẹn giờ tắt máy tính, laptop trên Windows 10 khác cũng tương tự và cách này sẽ giúp bạn dễ dàng hẹn giờ tắt máy tính hơn sau này.
HƯỚNG DẪN HẸN GIỜ TẮT MÁY TÍNH, LAPTOP TRÊN WINDOWS 10
Bước 1: Từ màn hình Desktop, nhấn chuột phải chọn New và tạo một Text Document
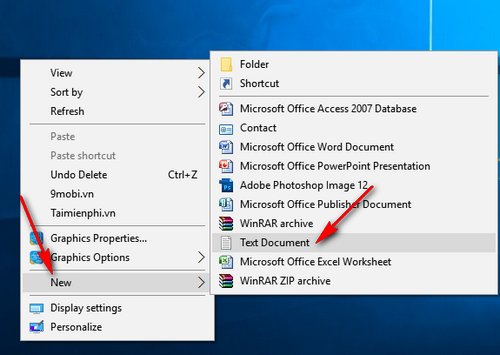
Bước 2: Mở tệp tin New Text Document mà bạn vừa tạo, chép (copy) dòng lệnh dưới đây và dán (paste) vào khung soạn thảo
@echo off
title Hen gio tat may
set /p mins=May tinh cua ban se duoc tat sau bao nhieu phut:
set /a mins=%mins%*60 shutdown.exe -s -t %mins%
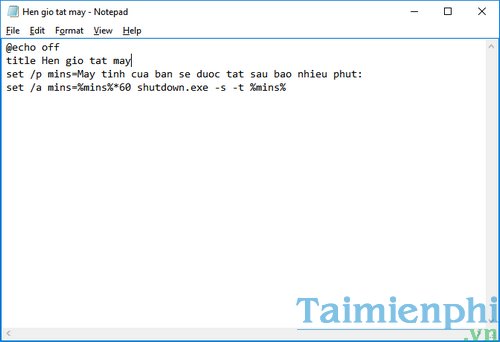
Bước 3: Nhấn File chọn Save as… sau khi đã dán chính xác câu lệnh trên vào khung soạn thảo.

Bước 4: Trên khung lưu tệp tin, tại khung File name: bạn lưu tệp tin theo tên Hen gio tat may.bat và nhấn Save để lưu tệp tin tại bất cứ đâu bạn muốn.

Bước 5: Khởi động tệp tin Hen gio tat may.bat mà bạn đã lưu. Trên cửa sổ Hen gio tat may bạn nhập vào số phút mà bạn muốn để hẹn giờ tắt máy tính, laptop trên Windows 10. Sẽ có một hộp thoại nhỏ báo thời gian hẹn giờ tắt máy tính Windows 10 được hiện lên sau khi bạn nhập số phút và nhấn Enter.

Thật đơn giản và dễ dàng để hẹn giờ tắt máy tính, shutdown Win 10 trên laptop trên Windows 10 phải không nào. Với phương pháp này từ Taimienphi.vn thì bạn chỉ cần nhập vào thời gian tính theo phút là hệ thống sẽ hẹn giờ tắt máy tính mà không cần nhập câu lệnh dài dòng như cách thông thường nữa. Ngoài ra, bạn có thể tham khảo thêm một số phần mềm hẹn giờ tắt máy nếu bạn muốn sử dụng thêm một số chức năng đặc biệt từ những phần mềm đó.
Bạn thường xuyên phải treo máy và luôn mong muốn tìm một cách hẹn giờ tắt máy win 10 thuận tiện nhất khi công việc được hoàn thành. Các bạn có thể tham khảo thêm một số phương pháp hẹn giờ tắt máy win 10 tại bài viết thủ thuật được chia sẻ trên Taimienphi.vn nhé.
https://thuthuat.taimienphi.vn/hen-gio-tat-may-tinh-laptop-tren-windows-10-22047n.aspx