Trong quá trình sử dụng máy tính, chúng ta thường muốn bật tắt Microphone trên Windows 10, tuy nhiên thao tác này không phải ai cũng nắm được rõ và hiểu cách thao tác. Taimienphi sẽ giới thiệu trong bài viết này cách bật tắt mic trên máy tính windows 10, laptop một cách nhanh nhất chỉ với một vài thao tác đơn giản.
Microphone (mic) đang là một thiết bị phổ biến đối với mỗi máy tính. Mic có thể thể được sử dụng trong quá trình giao tiếp trên Internet hay tương tác với một chức năng nào đó trên máy tính windows 10. Đôi khi chúng ta vô tình vô hiệu hóa mic thoại hoặc muốn làm hiện lên trong danh sách thiết bị nhưng không biết làm cách nào. Bài viết này của Taimienphi sẽ hướng dẫn các bạn bật tắt mic trên máy tính, laptop sử dụng windows 10.

Vô hiệu hóa Microphone trên Windows 10
Bước 1: Bấm chuột phải vào biểu tượng âm thanh dưới thanh taskbar, chọn Recording Device .
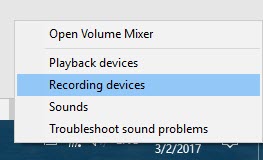
Bước 2: Bấm chuột phải vào thiết bị Microphone trong danh sách, chọn Disable .

Như vậy là Microphone đã được vô hiệu hóa
Hiện thiết bị microphone bị ẩn
Trong một vài trường hợp, dù bạn đã cắm microphone nhưng trong danh sách thiết bị không thấy hiện lên, các bạn cần thao tác để làm hiện thiết bị trước khi bật mic
Bước 1: Thao tác mở Recording Device như trên

Trong danh sách không thấy có thông tin thiết bị
Bước 2: Bấm chuột phải vào khoảng trống, chọn Show Disable Devices

Bước 3: Thiết bị mà bạn đã vô hiệu hóa xuất hiện trong danh sách, các bạn bấm chuột phải vào Microphone, sau đó bấm Enable

Như vậy, chỉ với một vài thao tác đơn giản và trực quan, các bạn đã có thể bật tắt Microphone theo ý muốn của mình. Trong trường hợp bạn đã tìm đủ mọi cách để bật tắt thiết bị nhưng không có kết quả, bạn nên kiểm tra lại Mic của mình và cài lại microphone trên máy tính, cách cài micro ứng với từng dòng máy sẽ có những cách cài khác nhau
https://thuthuat.taimienphi.vn/bat-tat-microphone-tren-windows-10-bat-tat-mic-tren-may-tinh-laptop-22217n.aspx
Nếu như mọi cách đều không thành công, các bạn nên thử Reset Windows 10 để kiểm tra lại hiện tượng, việc Reset Windows 10 sẽ giúp hệ thống trở về trạng thái lúc chưa cài đặt, thiết lập gì