Lên lịch tự động tắt máy cho Windows bằng công cụ có sẵn tích hợp trên hệ điều hành bạn đã thử làm chưa? Bài viết sau sẽ hướng dẫn các bạn cách thực hiện, hãy theo dõi cùng chúng tôi nhé.
Như bạn đã biết, ban có thể thực hiện tắt máy tính bằng phần mềm như: Counter Timer, Quick Shutdown, PC Sleep hoặc tắt máy tính không dùng phần mềm. Ở bài viết này chúng tôi sẽ hướng dẫn các bạn cách lên lịch trình để tắt máy tính bằng công cụ có sẵn trên hệ điều hành Windows, các bạn cùng tham khảo nhé.

Tự động tắt máy theo lịch đặt trước trên Windows
Bước 1: Từ Menu Start bạn nhập vào từ khóa "Task Scheduler" rồi enter
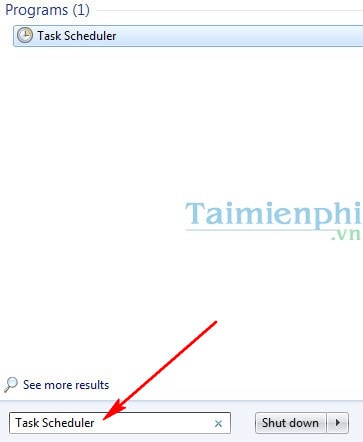
Bước 2: Tại đây bạn chọn Create Basic Task

Bước 3: Nhập vào tên và mô tả sau đó click Next để tiếp tục

Bước 4: Click chọn Daily và nhấn Next

Bước 5: Nhập vào thời gian cần tắt và ngày bắt đầu thực hiện sau đó click Next để tiếp tục

Bước 6: Chọn Start a program rồi click Next

Bước 7: Nhập vào dòng lệnh “shutdown” và “/S /F” rồi Click Next

Bước 8: Tại đây sẽ hiển thị toàn bộ thông tin bạn đã đặt. Click Finish để kết thúc

Bước 9: Bạn trở lại cửa sổ của Task Scheduler, phải chuột vào lịch mà bạn tạo ở trên rồi chọn Properties.

Bước 10: Tại thẻ General, bạn click chọn "Run with highest privileges "

Bước 11: Chuyển qua thẻ Conditions, thiết lập như hình bên dưới

Bước 12: Chuyển qua thẻ Settings và thiết lập theo hình bên dưới và click Ok để kết thúc

Bạn cần khởi động lại máy tính để lịch này được thực hiện.
Như vậy cứ vào thời gian (đã đặt ở trên) thì máy tính của bạn sẽ tự động tắt hằng ngày, thật thú vị phải không các bạn. Ngoài cách thực hiện trên Windows, bạn cũng có thể thực hiện trên máy MAC với thủ thuật "Hẹn giờ bật và tắt máy trên Mac OS X" của chúng tôi hoặc sử dụng các phần mềm như Simple Shutdown Timer và PowerOff.... Chúc bạn thành công!
https://thuthuat.taimienphi.vn/tu-dong-tat-may-theo-lich-dat-truoc-tren-windows-3374n.aspx
Các bạn tham khảo cách hẹn giờ tắt máy win 10, win 11 tại đây để áp dụng vào các lúc mà mình cần thực hiện nhé.
- Xem thêm: Cách hẹn giờ tắt máy tính Windows 11