Thông thường sẽ tốn rất nhiều tao tác để truy cập mục Settings mà bạn muốn thiết lập. Vậy làm sao để giảm bớt thao tác, tiết kiệm thời gian làm việc khác hơn? Hãy tạo shortcut Settings Windows 10 trên màn hình Desktop để truy cập nhanh những mục trong Settings mà bạn cần thiết lập nhé.
Để tắt Windows 10, bạn có thể thực hiện nhiều cách khác nhau, trường hợp muốn tạo shortcut tắt Windows 10 trên màn hình máy tính, bạn dễ dàng tạo shortcut tắt Windows 10 theo cách tạo shortcut settings Windows 10 đưới dây
Trong Windows Settings có rất nhiều lựa chọn khác nhau cho phép bạn cài đặt, tùy chỉnh các lựa chọn trong đó như cập nhật Windows 10, tắt bật Bluetooth, chỉnh ngày giờ,… Bài viết này sẽ giúp bạn truy cập các thao tác đó nhanh hơn thông qua việc tạo shortcut settings windows 10.
HƯỚNG DẪN TẠO SHORTCUT SETTINGS WIN 10
Bước 1: Chuột phải lên màn hình Desktop, chọn New ->Shortcut
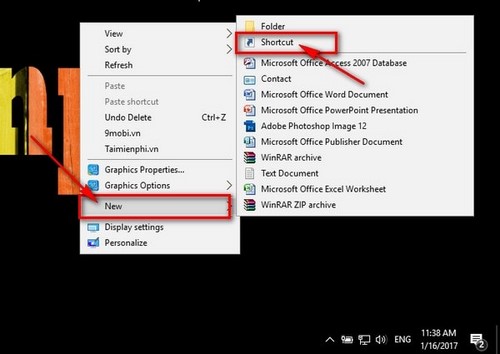
Bước 2: Trên cửa sổ tạo shortcut settings win 10 Creat Shortcut dán đường dẫn 1 trong các thiết lập settings dưới đây vào ô Type the location of the item sau đó bấm Next.
Battery Saver: ms-settings:batterysaver
Battery Saver Settings: ms-settings:batterysaver-settings
Battery use: ms-settings:batterysaver-usagedetails
Bluetooth: ms-settings:bluetooth
Colors: ms-settings:colors
Data Usage: ms-settings:datausage
Date and Time: ms-settings:dateandtime
Closed Captioning: ms-settings:easeofaccess-closedcaptioning
High Contrast: ms-settings:easeofaccess-highcontrast
Magnifier: ms-settings:easeofaccess-magnifier
Narrator: ms-settings:easeofaccess-narrator
Keyboard: ms-settings:easeofaccess-keyboard
Mouse: ms-settings:easeofaccess-mouse
Other Options (Ease of Access): ms-settings:easeofaccess-otheroptions
Lockscreen: ms-settings:lockscreen
Offline maps: ms-settings:maps
Airplane mode: ms-settings:network-airplanemode
Proxy: ms-settings:network-proxy
VPN: ms-settings:network-vpn
Notifications & actions: ms-settings:notifications
Account info: ms-settings:privacy-accountinfo
Calendar: ms-settings:privacy-calendar
Contacts: ms-settings:privacy-contacts
Other Devices: ms-settings:privacy-customdevices
Feedback: ms-settings:privacy-feedback
Location: ms-settings:privacy-location
Messaging: ms-settings:privacy-messaging
Microphone: ms-settings:privacy-microphone
Motion: ms-settings:privacy-motion
Radio: ms-settings:privacy-radios
Speech, inking, & typing: ms-settings:privacy-speechtyping
Camera: ms-settings:privacy-webcam
Region & language: ms-settings:regionlanguage
Speech: ms-settings:speech
Windows Update: ms-settings:windowsupdate
Work access: ms-settings:workplace
Connected devices: ms-settings:connecteddevices
Developers: ms-settings:developers
Display: ms-settings:display
Mouse & touchpad: ms-settings:mousetouchpad
Cellular: ms-settings:network-cellular
Dial-up: ms-settings:network-dialup
DirectAccess: ms-settings:network-directaccess
Ethernet: ms-settings:network-ethernet
Mobile hotspot: ms-settings:network-mobilehotspot
Wi-Fi: ms-settings:network-wifi
Manage Wi-Fi Settings: ms-settings:network-wifisettings
Optional features: ms-settings:optionalfeatures
Family & other: users ms-settings:otherusers
Personalization: ms-settings:personalization
Backgrounds: ms-settings:personalization-background
Colors: ms-settings:personalization-colors
Start: ms-settings:personalization-start
Power & sleep: ms-settings:powersleep
Proximity: ms-settings:proximity
Display: ms-settings:screenrotation
Sign-in: ms-settings:signinoptions
Storage Sense: ms-settings:storagesense
Themes: ms-settings:themes
Typing: ms-settings:typing
Tablet mode: ms-settings://tabletmode/
Privacy: ms-settings:privacy
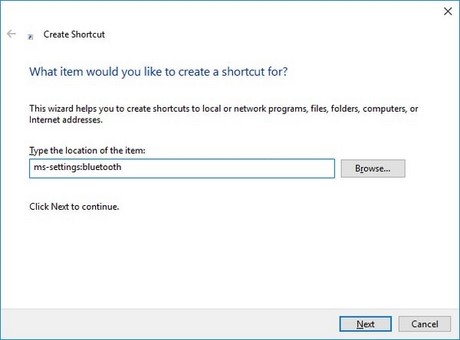
Bước 3: Đặt tên cho lối tắt, shortcut tại ô Type a name for this shortcut sau đó nhấn Finish để hoàn thành quá trình tạo shortcut settings win 10.

Bước 4: Nếu bạn muốn thay đổi hình ảnh (icon) của shortcut mà bạn đã tạo, chuột phải lên shortcut và chọn Properties sau đó chọn Change Icon… và lựa chọn icon phù hợp.

https://thuthuat.taimienphi.vn/cach-tao-shortcut-settings-tren-windows-10-12514n.aspx
Như vậy là Taimienphi.vn đã hướng dẫn bạn cách tạo shortcut settings win 10 một cách đầy đủ giúp bạn tiết kiệm thời gian và thao tác hơn trong việc thiết lập các lựa chọn trên Windows 10. Trong quá trình sử dụng, nếu muốn làm mới windows, bạn hoàn toàn có thể thực hiện việc reset win 10, thiết lập lại các cài đặt mặc định ban đầu của Windows 10 nhé