Muốn tính phần trăm trong Excel? Bài viết dưới đây của Taimienphi.vn sẽ giúp bạn thực hiện nhanh chóng. Bạn chỉ cần ghi nhớ công thức và làm theo vài bước đơn giản.
Excel không có hàm chuyên để tính phần trăm cho cả bảng. Bạn chỉ có thể tính phần trăm của từng số bằng công thức đơn giản.
Cách tính phần trăm trong Excel 2007, 2010, 2003, 2013, 2016
Tính phần trăm Excel của một số
Ví dụ cụ thể:
Bạn có một bảng gồm các số. Giờ, ta sẽ tính phần trăm của từng số trong đó.
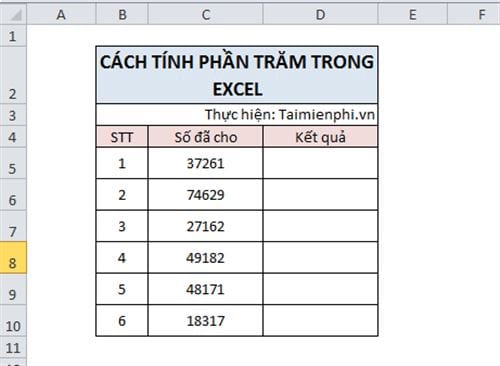
- Nhập công thức sau vào ô D5: =C5*8%. Công thức này tính 8% của giá trị trong ô C5.
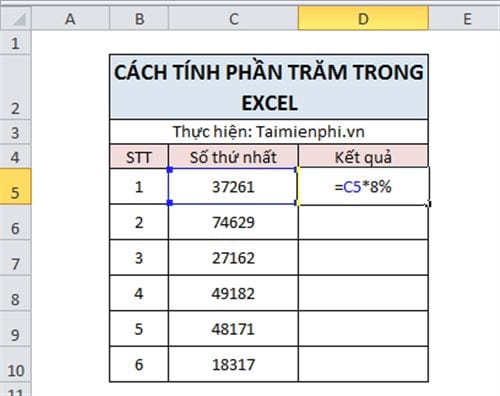
Nhấn Enter, bạn sẽ thấy kết quả là 2980,88 hoàn toàn chính xác.
Giữ ô D5, kéo xuống để áp dụng công thức cho các ô còn lại.

So sánh tỉ lệ phần trăm giữa 2 số khác nhau trong 1 bảng dữ liệu Excel
Giờ, ta thử một ví dụ khác. Bảng gồm ba cột: Số thứ nhất, Số thứ hai và Tỷ lệ.
Mục tiêu: tính phần trăm giữa hai số đầu tiên.

Đầu tiên, để kết quả hiển thị kèm ký hiệu %, bạn cần định dạng ô ở dạng phần trăm. Cách làm như sau.
Bước 1: Bôi đen các ô trong cột Tỉ lệ.

Bước 2: Sau đó click chuột phải và chọn Format Cell...

Bước 3: Trong hộp thoại, chọn Percentage. Ở mục Decimal places, chỉnh số chữ số sau dấu phẩy nếu cần.
Nhấn OK để hoàn tất.

- Nhập vào ô E5 công thức: =(D5-C5)/C5 hoặc =D5/C5-1. Hai công thức này là như nhau.

- Nhấn Enter để xem kết quả. Kết quả 127,348% là chính xác.
Giữ ô đó, kéo xuống để áp dụng công thức cho các ô còn lại.

Bạn vừa xem xong cách tính phần trăm trong Excel. Hy vọng bài viết giúp bạn thao tác dễ hơn và áp dụng hiệu quả vào công việc.
Ngoài ra, bạn cũng có thể nhân giá trị phần trăm vừa tính. Xem thêm bài hướng dẫn về cách nhân phần trăm trong Excel mà Taimienphi.vn đã chia sẻ. Chỉ cần tính phần trăm của một số, phần còn lại sẽ tự động cập nhật.
Nếu gặp khó khăn, hãy để lại bình luận. Đội ngũ Taimienphi.vn luôn sẵn sàng hỗ trợ.
https://thuthuat.taimienphi.vn/cach-tinh-phan-tram-trong-excel-25987n.aspx