Microsoft Excel hỗ trợ khá tốt trong việc in ấn, với nhiều chế độ xem trực quan giúp bạn có thể thấy được kết quả in ngay trên màn hình. Và dưới đây Taimienphi sẽ hướng dẫn các bạn cách định dạng trang tính và trang in trong Excel 2016, 2013, 2010, 2007, 2003.
Bài viết liên quan
- Cách căn chỉnh trang in trong Excel
- Cách đánh số trang trong Excel 2013, 2016, 2019, 2021
- Cách in file Excel, in bảng chuẩn Excel 2016, 2013, 2010, 2007, 2003
- Hướng dẫn căn nhanh trang in Excel, in vừa giấy, không bị mất cột
- Cách cố định dòng trong Excel 2016 đơn giản nhất
Cách định dạng trang tính và trang in trong Excel 2016, 2013, 2010, 2007, 2003
1. Thiết lập nhãn in
Thiết lập nhãn in hay còn gọi là Print Titles cho phép bạn lặp lại các heading của cột và dòng vào đầu mỗi trang mới để đọc nhiều trang dễ hơn là đọc khi in.
Để thiết lập nhãn Print Titles, từ giao diện sử dụng Excel các bạn chọn tab Page Layout và nhấn vào nút Print Titles.
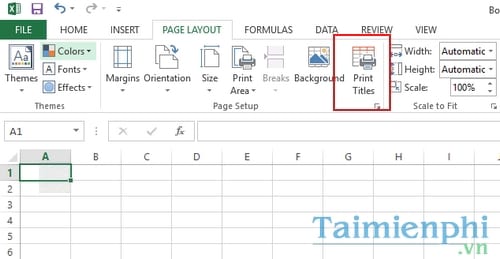
Hộp thoại Page Setup hiện ra, các bạn kích vào hộp kiểm để chọn dòng hay cột được lặp lại. Lựa chọn dòng hay cột, nhấn vào nút Select Row/Colum rồi nhấn OK.
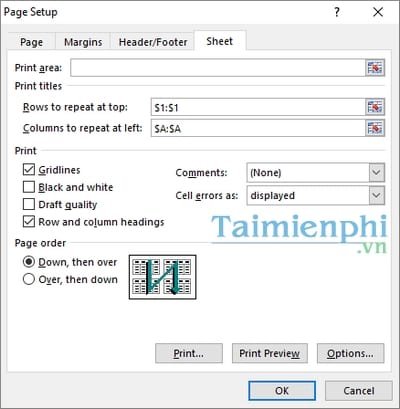
2. Tạo Header và Footer
Để tạo Header và Footer trước tiên các bạn nhấn vào tab Insert rồi click vào nút Header & Footer như hình dưới đây.

Lúc này, tab Design cho Header & Footer sẽ xuất hiệ trên vùng Ribbon. Để chuyển đổi giữa Header và Footer, kích nút Go to Header hoặc Go to Footer

Để chèn văn bản, các bạn nhập văn bản vào Header hay Footer
Để nhập dữ liệu được chương trình hóa trước như số trang, ngày, giờ, tên file hoặc tên trang tính. Kích biểu tượng thích hợp
Để thay đổi vị trí của dữ liệu, kích chọn ô bạn muốn

3. Thiết lập lề trang
- Tại tab Page Layout các bạn nhấp vào tùy chọn Margins

- Lựa chọn một trong các thiết lập có sẵn đưa ra

- Hoặc các bạn nhấn vào Custom Margins để tự tạo thiết lập lề trang cho riêng mình rồi nhấn OK để xác nhận thiết lập.

4. Thay đổi hướng trang
Để thay đổi hướng trang từ dọc tới ngang, từ tab Page Layout các bạn nhấn vào Orientation và lựa chọn Portrait (dọc) hay Landscape (ngang).

5. Thiết lập ngắt trang
Bạn có thể thiết lập ngắt trang trong một bảng tính để đọc trang tính một cách dễ dàng khi in. Khi đó, để thiết lập ngắt trang, tại tab Page Layout các bạn nhấp vào Breaks và click vào Insert Page Break.

6. In một vùng
Đôi khi nhiều lúc bạn chỉ muốn in Excel một phần của một bảng tính, rất đơn giản với chức năng Print Range, để in Excel một vùng các bạn lựa chọn vùng được in, nhấn vào Print Area trong tab Page Layout rồi nhấp vào Set Print Area.

https://thuthuat.taimienphi.vn/cach-dinh-dang-trang-tinh-va-trang-in-trong-excel-2016-2013-2010-2007-2003-22483n.aspx
Như vậy trên đây Taimienphi đã chia sẻ với các bạn cách định dạng trang tính và trang in trong Excel. Với cách này các bạn có thể áp dụng với hầu hết trên các phiên bản Excel 2016, 2013, 2010, 2007, 2003. Mọi vướng mắc trong quá trình thực hiện các bạn có thể phản hồi ngay bên dưới và chúng ta sẽ cùng thảo luận nhé.