Tính năng lặp lại tiêu đề trong Excel khi in thường được áp dụng với khi các loại bảng danh sách yêu cầu có tiêu đề thống nhất, đây tính năng cơ bản được tích hợp trong Excel từ những phiên bản đầu tiên và cả những phiên bản mới nhất hiện nay.
Lặp tiêu đề Excel khi in là một thủ thuật giúp bạn có thể lặp lại tiêu đề ở mỗi trang mà trong lúc soạn danh sách không cần phải làm thế. Việc này sẽ giúp bạn có được những tài liệu, danh sách in ra đúng theo ý mình mà không sợ phải lục lại trang đầu xem tiêu đề của nó cho các cột, hàng đó là gì.

Lặp lại tiêu đề trong Excel khi in
Mặc dù qua nhiều phiên bản khác nhau nhưng việc lặp tiêu đề Excel 2016, 2013, 2010, 2007 hay 2003 vẫn được sử dụng rất nhiều, cách thức hoạt động không khác nhau nhiều cho lắm và nếu bạn đang sử dụng một trong những phiên bản liệt kê trên đều có thể áp dụng chung được cho các phiên bản khác. Đây cũng là một trong những cách in file Excel mà bạn cần phải biết đặc biệt là giới văn phòng. Với những người hay làm việc với Excel, báo cáo thì cách in Exel kiểu lặp tiêu đề này thường xuyên được sử dụng.
Cách lặp tiêu đề Excel 2016, 2013, 2010, 2007, 2003
* Tải Excel 2016
* Tải Excel 2013
* Tải Excel 2010
* Tải Office 2007
* Tải Office 2003
Lặp tiêu đề Excel 2016, 2013, 2010
Trong bài viết chúng ta có một danh sách giả định 80 bạn nhận quà của Taimienphi.vn với tên khác nhau. Vậy làm thế nào để in danh sách này ra mà ở mỗi trang vẫn giữ nguyên tiêu đề ? đó cũng chính là thủ thuật lặp tiêu đề Excel mà chúng tôi muốn nói đến.
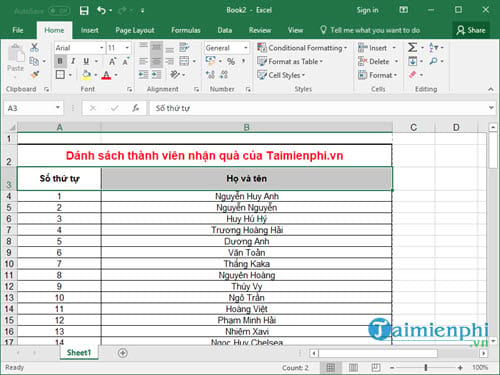
Bước 1: Rất đơn giản, với cách này bạn có thể lặp tiêu đề Excel 2016, 2013, 2010 vì giao diện khá giống nhau. Đầu tiên hãy sang phần Page Layout sau đó click chọn vào Print Titles.

Bước 2: Giao diện Page Setup sẽ hiện ra, ở đây bạn chú ý dến 2 tính năng trong phần Sheet nhé.
- Rows to repeat at top: Lặp lại hàng trong Excel khi in .
- Columns to repeat at left: Lặp lại cột trong Excel khi in.
Lưu ý: Nhân vào hình mũi tên đi lên để sử dụng lặp tiêu đề Excel.

Ở đây Taimienphi.vn sẽ hướng dẫn cho các bạn cả 2 cách lặp tiêu đề Excel khi in để bạn hình dung rõ hơn.
Bước 3: Bắt đầu với Rows to repeat at top, bạn chỉ việc chọn một hàng hoặc nhiều hàng bằng cách chỉ chuột vào, ở trên thanh nhập liệu của Rows to repeat at top sẽ có địa chỉ tương ứng là $2$3 tương ứng với dòng 2 và 3 trong bảng.

Bước 4: Sau đó quay trở lại giao diện Page Setup bạn nhấn vào Print Preview để xem thử kết qua lặp tiêu đề Excel khi in ra sẽ như thế nào nhé.

Và bạn sẽ thấy ngay cả ở số thứ tự 49 (tức là trang thứ 2) thì tiêu đề ở trên vẫn đi theo, không hề bị mất.

Bước 5: Còn khi chúng ta thử với Columns to repeat at left, làm tương tự và bạn chỉ cần nhấn vào một cột bất kỳ, giá trị Print_Titles sẽ hiện ra (chỉ áp dụng khi bấm vào 1 cột, bấm nhiều cột sẽ là địa chỉ cụ thể).

Và kết quả khi Print Preview bạn sẽ thấy chỉ có cột được lựa chọn là hiển thị giá trị mà thôi, còn cột còn lại sẽ không được in.

Tùy vào bảng danh sách của bạn mà hãy lựa chọn cho mình cách lặp tiêu đề Excel khi in thích hợp nhé.
Lặp tiêu đề Excel 2007
Bước 1: Đầu tiên bạn mở file Excel với danh sách cần in lên. Tiếp đến ở tab Page Layout chọn Print Titles.

Bước 2: Nếu muốn lặp lại tiêu đề theo dòng thì bạn chọn Rows to repeat at top. Nếu muốn lặp lại tiêu đề theo cột thì bạn chọn Colums to repeat at left.

Bước 3: Sau khi click bạn sẽ được chuyển đến file Excel. Tại đây bạn bôi đen đoạn tiêu đề cần lặp lại.

Bước 4: Nếu muốn xem lại bạn chọn Print Preview.

Sau cùng nhấn OK để hoàn tất.

Lặp tiêu đề Excel 2003
Bước 1: Với phiên bản Excel 2003 có một chút khác biệt ở đoạn đầu tiên mà thôi, để lặp tiêu đề Excel 2003 bạn phải vào phần File > chọn Page Setup.

Bước 2: Sau đó bạn thiết lập các thông số theo hướng dẫn ở các làm ở các phiên bản trên là được.

Như vậy là bạn đã có thể lặp tiêu đề Excel 2003 được rồi.
Như vậy là Taimienphi.vn vừa giới thiệu tới bạn cách lặp lại tiêu đề trong Excel 2007 2010 2013 khi in. Phương pháp này thường được áp dụng khi bạn muốn in một danh sách dài thành nhiều trang. Vậy nên nếu tiêu đề được lặp lại, người xem sẽ dễ dàng hiểu được nội dung thay vì phải giở lại trang đầu để xem tiêu đề là gì. Ngoài ra chúng tôi cũng hướng dẫn cách hủy lệnh in trong Word, Excel 2013, 2010, 2007, 2003. Nếu quan tâm, mời bạn ghé qua để tham khảo.
https://thuthuat.taimienphi.vn/lap-lai-tieu-de-trong-excel-2007-2010-2013-khi-in-4464n.aspx