Việc cách tạo bảng trong Excel, việc sắp xếp và quản lý dữ liệu trở nên đơn giản hơn bao giờ hết. Chỉ cần chọn dữ liệu, sau đó sử dụng tính năng này để tự động tạo tiêu đề và định dạng. Bảng giúp tăng cường tổ chức và khả năng phân tích của dữ liệu.
Excel là phần mềm bảng tính mạnh mẽ của Microsoft Office có khả năng tính toán, lập biểu đồ bảng biểu và quản lý dữ liệu. Với chúng người dùng có thể tạo bảng trong Excel để sắp xếp dữ liệu kinh doanh, giáo dục và cá nhân.
 Hướng dẫn tạo bảng Excel 2003, 2010, 2013, 2016
Hướng dẫn tạo bảng Excel 2003, 2010, 2013, 2016
Lưu ý: Nếu đã có một dải dữ liệu được sắp xếp trên bảng tính, bạn cần xem xét, xóa các hàng trống, cột trống trong vùng dữ liệu trước khi chuyển thành một bảng. Ngoài ra, bạn cũng đảm bảo rằng, không có các loại dữ liệu khác nhau cùng xuất hiện trên cùng một cột.
Cách tạo bảng trong Excel các phiên bản
Hiện tại, bạn có thể tạo bảng Excel theo 2 cách khác nhau. Sự khác biệt duy nhất của 2 cách này chính là phong cách màu sắc sử dụng cho các hàng trên bảng. Cụ thể như sau:
1. Cách tạo bảng trong Excel bằng Insert
Nếu bạn chỉ muốn tạo bảng Excel cơ bản với các màu xanh, trắng mặc định, bạn cần thao tác như sau:
Bước 1: Mở file Excel của bạn
Bước 2: Bấm chuột trái để bôi đen vùng dữ liệu muốn chuyển đổi thành bảng. Tiếp đó, bạn ấn chọn "Insert", ấn chọn "table", "table" để tạo bảng
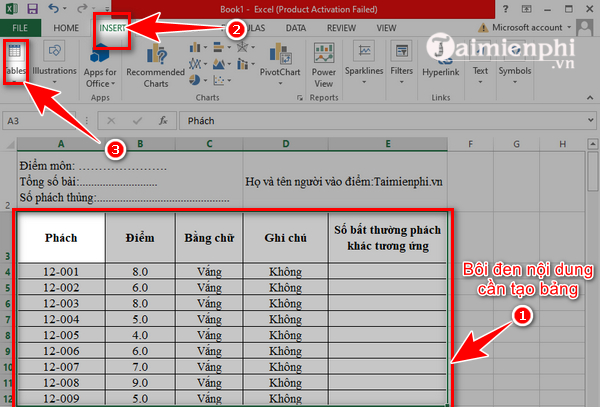 V
V
Bước 3: Màn hình "Create Table" hiển thị thông báo tạo bảng Excel với vùng chọn đã chọn.
- Nếu phạm vi dữ liệu đã chọn đã chọn có bao gồm cả tiêu đề bảng, bạn giữ nguyên dấu tích trong ô "My table has headers" và ấn OK
- Nếu phạm vi vùng dữ liệu chọn không bao gồm tiêu đề bảng, bạn bỏ tích trong ô "My table has headers" và ấn "OK". Các cột trong bảng lúc này sẽ không chứa tiêu đề bảng mà xuất hiện với tên gọi Column 1, Column 2,..., và có thể tùy chỉnh theo sy thích.

Bước 4: Ngay lập tức, bảng Excel sẽ được tạo từ dữ liệu vùng chọn của bạn. Cụ thể như sau:


2. Cách tạo bảng Excel bằng Format as Table
Nếu muốn tạo bảng Excel với màu sắc yêu thích, bạn có thể taho tác như sau:
Bước 1: Bôi đen vùng dữ liệu trên bảng Excel cần tạo bảng
Bước 2: Ở tab "home" trong bảng Excel, bạn ấn chọn "Format as table."

Bước 3: Lúc này, màn hình sẽ xuất hiện nhiều kiểu bảng với màu sắc khác nhau, bạn click chọn vào bảng biểu yêu thích, muốn sử dụng cho vùng dữ liệu

Bước 4: Hội thoại "Create Table" xuất hiện trên màn hình, bạn thao tác theo các bước tương tự trong bước 3, mục 1 và ấn "OK" để tạo bảng

Bước 5: Bảng Excel được tạo với màu sắc bảng mà bạn đã lựa chọn.

Cách tùy chỉnh bảng Excel đã tạo
Sau khi đã tạo bảng Excel theo hướng dẫn ở trên, bây giờ, bạn có thể thao tác để tùy chỉnh bảng. Để bắt đầu, bạn cần chọn 1 ô bất kỳ trong bảng và ấn chọn 'Table Design". Với tab thiết kế bảng vừa mở, bạn có thể tùy chỉnh một số tính năng như sau:
* Thay đổi tên bảng
Mỗi bảng bạn tạo được đặt một tên mặc định là Bảng 1, Bảng 2,... Để thay đổi tên bảng, bạn có thể nhấp chuột vào ô "table name" trong thanh điều hướng Excel.
* Hiển thị hoặc ẩn các hàng, cột và nút
Mục Table Style Options trên thanh menu sẽ chứa các mục tùy chỉnh để bạn thêm, bớt số hàng, cột trên bảng vừa tạo. Cụ thể:
- Header Row: Hiển thị dòng tiêu đề trong bảng.
- Total Row: Tính tổng số lượng của hàng
- Banded Row: tô màu xen kẽ và nhóm các ô.
- First column: hiển thị định dạng đặc biệt cho cột đầu tiên của bảng.
- Last Column: hiển thị định dạng đặc biệt cho cột cuối cùng của bảng.
- Banded Column: tô màu xen kẽ cho cột.
* Thay đổi kiểu bảng
Cho dù bạn đã bắt đầu bảng của mình với một kiểu cụ thể hay chỉ sử dụng kiểu mặc định, bạn có thể thay đổi nó tại đây. Ở phía bên phải của dải băng, sử dụng các mũi tên để xem và sau đó chọn một bảng màu.

Ngoài ra, với vùng dữ liệu trên bảng đã chọn, bạn có thể sử dụng các tùy chọn sắp xếp dữ liệu trong bảng, lọc dữ liệu trong bảng theo điều kiện nhất định hay
https://thuthuat.taimienphi.vn/cach-tao-bang-trong-excel-67397n.aspx
Như vậy, Taimienphi.vn đã chia sẻ cho bạn cách tạo bảng Excel chi tiết, giúp bạn dễ dàng tạo bảng, xử lý, sắp xếp dữ liệu trong bảng. Ngoài ra, nếu muốn cố định hàng trong bảng Excel khi di chuyển chuột xuống nhưng chưa biết cách, bạn có thể tham khảo bài viết cách cố định hàng tiêu đề trong Excel cách cố định hàng tiêu đề trong Excel để nắm được các bước thao tác thực hiện.