Cách cố định hàng tiêu đề trong Excel, khi cuộn chuột xuống sẽ giúp bạn đối chiếu dữ liệu dễ dàng hơn. Thay vì cứ phải kéo lên cuộn xuống để kiểm tra xem giá trị đó thuộc cột nào, nằm trong cột giá trị nào thì bạn có thể cố định hàng tiêu đề trong Excel theo hướng dẫn dưới đây để dễ dàng tạo ra bảng tính toán chính xác hơn.
Thông thường, trong một bảng tính có nhiều dữ liệu khác nhau, người tạo thường sử dụng những hàng, cột đầu tiên để đặt tiêu đề phân biệt những dạng dữ liệu đó. Nhưng trong trường hợp có rất nhiều dữ liệu khác nhau, tạo ra một bảng tính lớn khiến cho người bị rối khi không thể nắm rõ được giá trị của chúng nằm ở hàng, cột dữ liệu nào thì cách cố định hàng tiêu đề trong Excel, khi cuộn chuột xuống sẽ giúp cho bạn tránh bị nhầm lẫn khi những hàng tiêu đề đâu tiên luôn đi theo con chuột của bạn.

Cách cố định hàng tiêu đề trong Excel, khi cuộn chuột xuống
Điều kiện để cố định hàng tiêu đề trong Excel là vị trí của hàng tiêu đề đó phải thuộc hàng đầu tiên. Nếu hàng tiêu đề của bạn nằm ở các hàng khác, bạn cần chuyển về hàng đầu tiên của bảng tính.
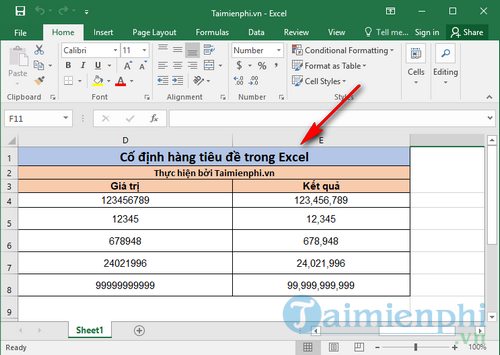
Trên Excel 2007, 2010, 2013 và 2016
Bước 1: Sau khi chuyển về hàng dữ liệu đầu tiên xong, bạn tìm đến tab View trên thanh công cụ sau đó chọn mục Freeze Panes.

Bước 2: Ở những lựa chọn xổ xuống, bạn chọn Freeze Top Row để tiến hành đóng băng hàng tiêu đề trong Excel, giúp cho nó hiển thị xuyên suốt bảng tính.

Sau khi thiết lập cố định hàng tiêu đề trong Excel khi cuộn chuột xuống xong, bạn sẽ thay hàng tiêu đề luôn được hiển thị ở bất kỳ đâu

Trên Excel 2003
Bước 1: Lựa chọn hàng tiêu đề mà bạn muốn cố định trong bảng tính.

Bước 2: Sau đó, nhấn vào lựa chọn Window ở trên thanh công cụ và chọn Freeze Panes để đóng băng vùng đó. Kết quả là bạn sẽ được những hàng, cột giá trị luôn cố định dù bạn có cuộn chuột di đâu.

Trên đây, Taimienphi.vn đã hướng dẫn bạn cách cố định hàng tiêu đề trong Excel khi cuộn chuột xuống. Tương tự như hướng dẫn ở trên, bạn cũng có thể tìm hiểu cách cố định cột trong Excel để thuận tiện cho việc đối chiếu, so sánh dữ liệu của một cột dữ liệu đối với các cột dữ liệu khác. Chúc các bạn sớm thành thục những tính năng, cách sử dụng Excel để thuận tiện nhất cho việc tính toán dữ liệu của mình.
https://thuthuat.taimienphi.vn/cach-co-dinh-hang-tieu-de-trong-excel-khi-cuon-chuot-xuong-37743n.aspx
Ngoài ra, thủ thuật lặp lại tiêu đề trong Excel khi in sẽ giúp bạn in các fiel Excel với các dóng tiêu đề giống nhau khi cột dữ liệu của mình dài nhiều trạng, với cách lặp lại tiêu đề trong Excel khi in bạn có thể áp dụng 2016, 2013, 2010, 2007, 2003 nhé.