Bạn muốn đánh số trang trong Excel để bảng tính dễ dàng quản lý? Hãy làm theo cách đơn giản dưới đây để thêm số trang vào tài liệu Excel, giúp việc in ấn trở nên chuyên nghiệp hơn.
Bạn đang loay hoay không biết cách đánh số trang trong Excel? Với hướng dẫn chi tiết từ Tải Miễn Phí, ngay cả người mới sử dụng cũng có thể dễ dàng thêm số trang vào bảng tính của mình.
 Cách đánh số trang trong Excel 2019, 2016, 2013
Cách đánh số trang trong Excel 2019, 2016, 2013
Lưu ý: Giao diện các chức năng của Excel 2013, 2016, 2019, 2021 hoàn toàn tương tự nhau, bài viết này Tải Miễn Phí sẽ sử dụng Excel 2016, các bạn có thể thực hiện tương tự với các phiên bản còn lại.
1. Đánh số trang trong Excel bằng Page Setup
Bước 1: Vào Page Layout và chọn Page Setup.
Bước 2: Chọn tab Header/Footer, chọn Custom Header hoặc Custom Footer.
- Chọn Custom Header: Nếu muốn đánh số đầu trang
- Chọn Custom Footer: Nếu muốn đánh số cuối trang.
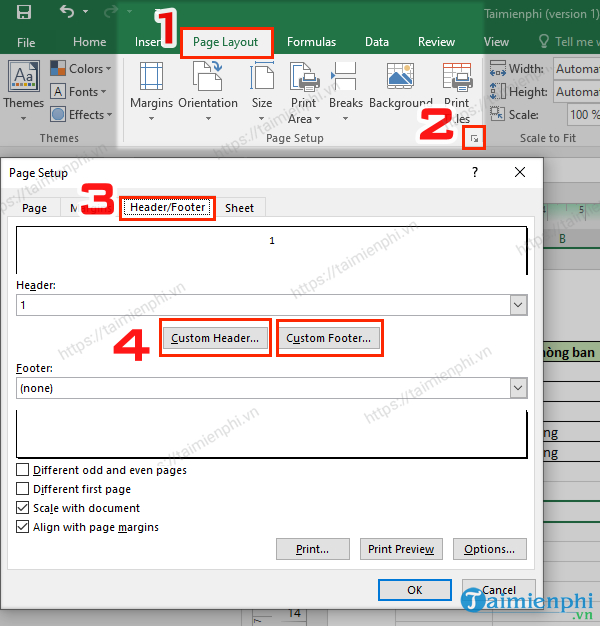
Bước 3: Chọn vị trí hiển thị số trang (phải, giữa hoặc trái) sau đó bấm vào biểu tượng Insert Page Number và nhấn OK.
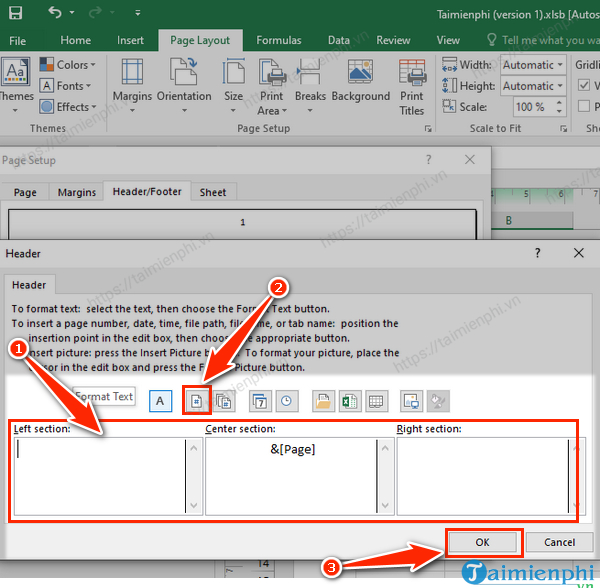
Kết quả đánh số trang sẽ hiển thị như sau:
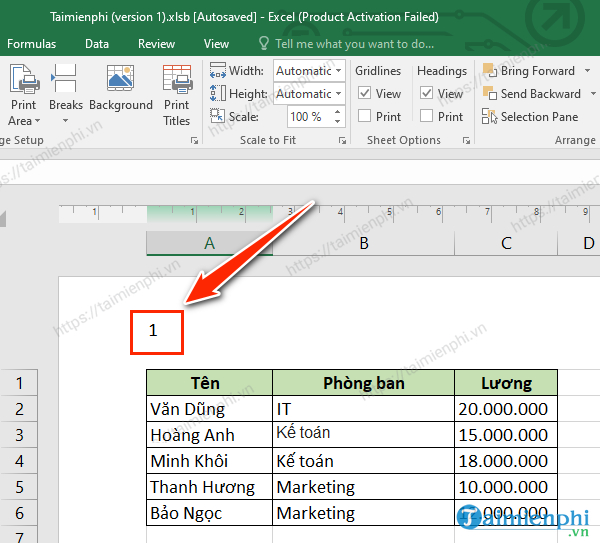
2. Đánh số trang trong Excel bằng thẻ View
Với cách này, bạn sẽ thêm số trang tại vị trí mong muốn. Các thực hiện như sau:
Bước 1: Mở thẻ View, chọn Page Layout.
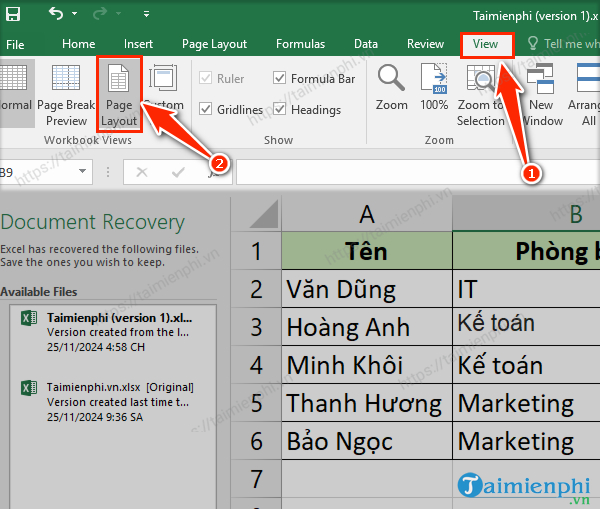
Bước 2: Chọn vị tri muốn số trang:
- Chọn Add Header để đánh số ở đầu trang.
- Hoặc chọn Add Footer để đánh số cuối trang.
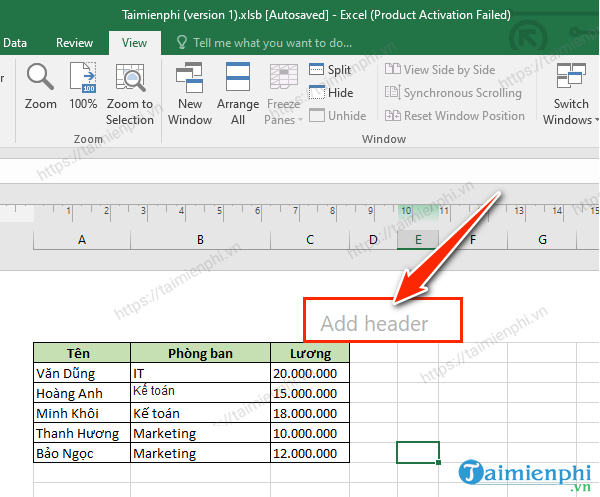
Bước 3: Chọn thẻ Design sau đó nhấn vào Page Number để thêm số trang tại vị trí mong muốn.
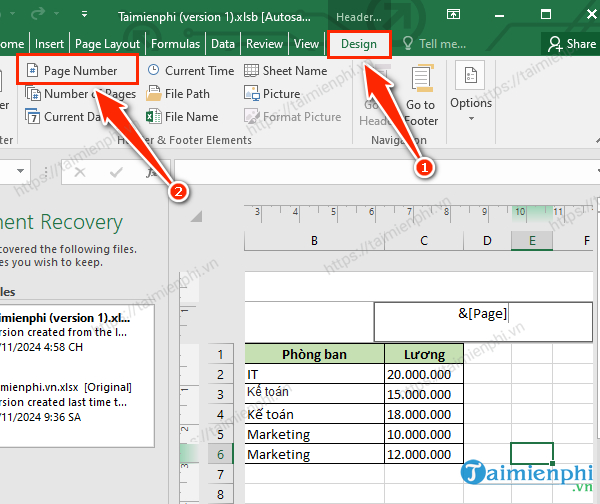
3. Đánh số trang trong Excel không bắt đầu từ 1
Cách đánh số này có thể phục vụ nhiều mục đích khác nhau trong việc tổ chức và trình bày tài liệu. Dưới đây Tải Miễn Phí sẽ hướng dẫn các bạn cách để thực hiện.
Bước 1: Tại thẻ Page Layout chọn Page Setup.
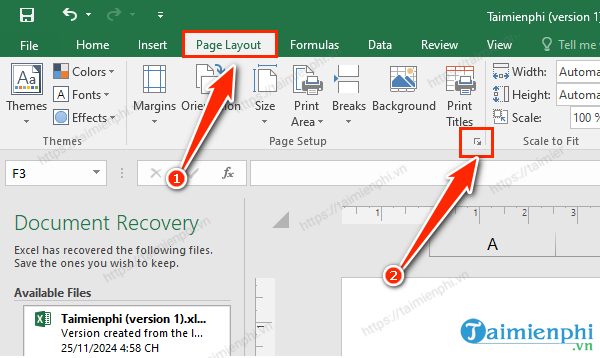
Bước 2: Lúc này cửa sổ Page Setup hiện ra. Tại mục First page number, bạn nhập số bất kỳ, ngoại trừ số 1. Sau đó nhấn OK.
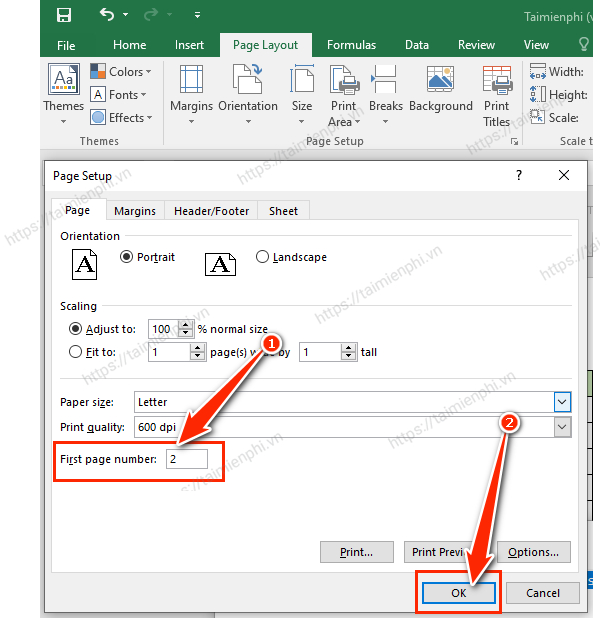
Bước 3: Di chuyển tới mục Header/Footer và chọn Custom header hoặc Custom Footer.
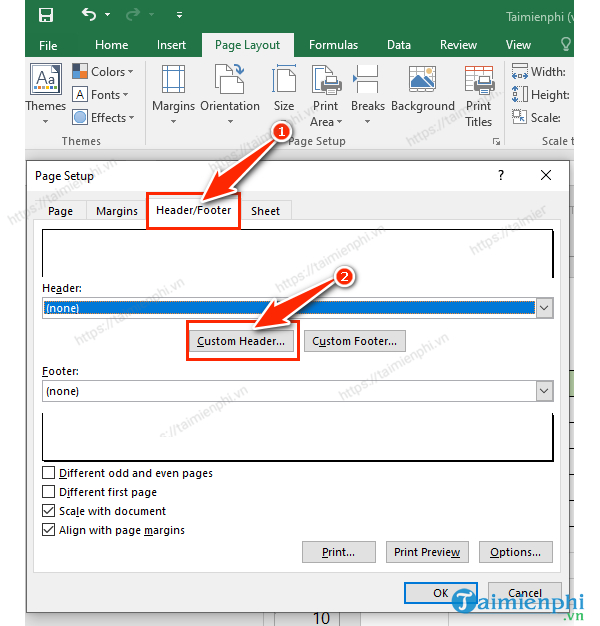
Bước 4: Chọn vị trí đánh số sau đó nhấn vào biểu tượng Insert Page Number chọn OK.
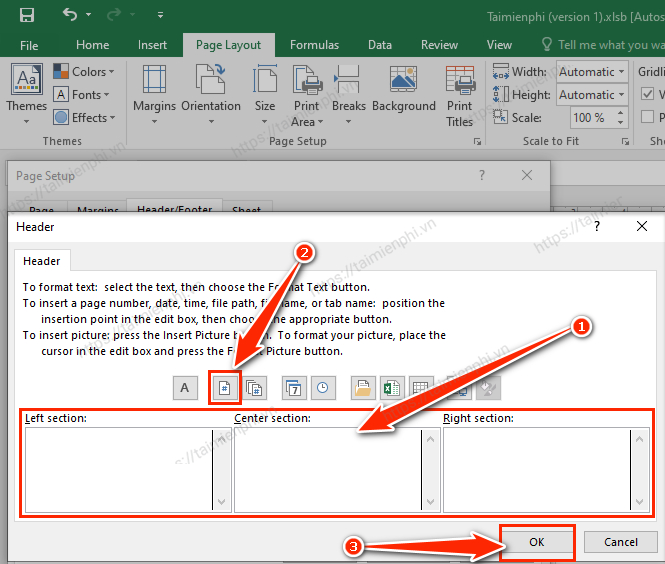
Kết quả nhận được là:
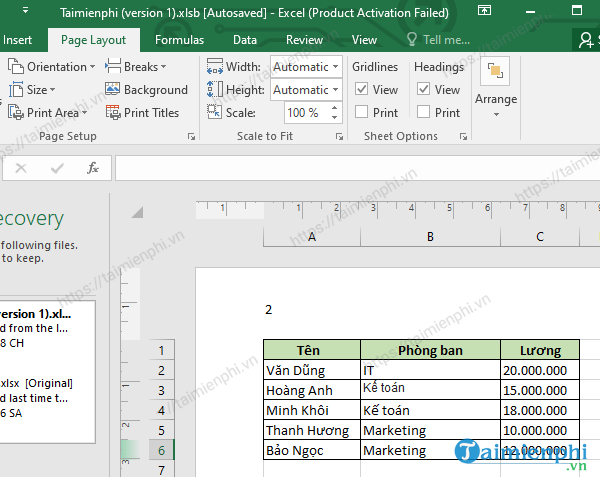
Như vậy, Tải Miễn Phí vừa hướng dẫn bạn đọc 3 cách đánh số trang trong Excel. Bạn có thể dễ dàng áp dụng chúng cho các tập tài liệu của mình trong trường hợp "quên" cách thức thực hiện.
Excel có hàng ngàn dòng, nếu đánh số thứ tự bằng tay sẽ mất rất nhiều thời gian, vì vậy, hãy tham khảo hướng dẫn đánh số thứ tự cột trong Excel để tối ưu quy trình làm việc của bạn.
https://thuthuat.taimienphi.vn/danh-so-trang-trong-bang-tinh-excel-2346n.aspx
Bên cạnh Excel, bạn cũng có thể đánh số trang trong Word 365 để tài liệu trở nên chuyên nghiệp hơn, giúp công việc in ấn và soạn thảo văn bản trở nên dễ dàng hơn.