Bạn sẽ không thể viết số 0 trong Excel theo cách thông thường bởi vì khi bạn đánh số 0 đầu dãy số Excel sẽ loại bỏ số 0 này và chỉ giữ phần số nguyên phía sau nó. Bài viết dưới đây sẽ giúp bạn giải quyết được vấn đề này. Mời các bạn tham khảo.
Khi bạn nhập các loại dãy số như số điện thoại, số thẻ căn cước, các loại mã số thẻ ngân hàng,... có chứa số 0 ở đầu dãy số thì Excel sẽ tự động loại bỏ ngay các số 0 này. Việc này sẽ khiến cho chúng thực sự khó chịu khi không thể nhập toàn bộ dãy số vào được. Tuy nhiên trong Excel có rất nhiều cách để giúp chúng ta khắc phục vấn đề này. Bài viết dưới đây sẽ hướng dẫn các bạn 3 cách viết số 0 trong Excel, đánh số 00 đầu dãy số.

Cách viết số 0 trong Excel, đánh số 0 đầu dãy số
Cách 1: Thêm ký tự ' vào trước dãy số
Đây là cách thủ công và đơn giản nhất để viết số 0 đầu dãy số trong Excel. Tuy nhiên cách này có một hạn chế là nếu bạn phải nhập nhiều số thì việc đánh thêm ký tự ' vào trước cũng sẽ làm mất thời gian của bạn.
Ví dụ:
Trong ví dụ này các bạn có thể thấy trước các dãy số đều được thêm ký tự ',tuy nhiên khi hiển thị thì ký tự ' sẽ bị ẩn đi và không làm ảnh hưởng đến việc hiển thị dãy số
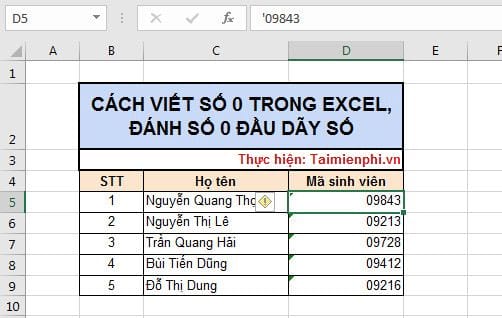
Cách 2: Định dạng kiểu văn bản cho dãy số
Cách này sẽ giúp các bạn tiết kiệm được nhiều thời gian vì không cần phải nhập thêm ký tự ' vào trước dãy số như cách 1 ở trên.
Bước 1: Bôi đen toàn bộ vùng muốn đánh số 0 đầu dãy số, click chuột phải và chọn Format Cells

Bước 2: Trong hộp thoại hiện ra, tại tab Number, chọn kiểu Text và click Ok để xác nhận

Bước 3: Bắt đầu nhập số vào như bình thường

Ngoài ra, bạn cũng có thể thực hiện định dạng ngay trên thanh Ribbon => Number mà không cần mở hộp thoại Format Cells.

Cách 3: Đánh nhiều số 0 đầu dãy số
Trong một số trường hợp, bạn phải đánh nhiều số 0 đầu dãy số, thì bạn cũng có thể định dạng để Excel tự động điền những số 0 này vào giúp bạn.
Bước 1: Bôi đen toàn bộ vùng muốn đánh số 0 đầu dãy số, click chuột phải và chọn Format Cells

Bước 2: Trong hộp thoại hiện ra, tại tab Number, chọn kiểu Custom, đánh vào những số 0 mà bạn muốn thêm vào đằng trước và click Ok để xác nhận

Lưu ý: Những số 0 bạn nhập vào sẽ tính cho cả dãy số của bạn. Ví dụ, dãy số của bạn gồm 4 chữ số nguyên khác không, bạn nhập vào Custom bao gồm 8 chữ số 0 thì kết quả hiện ra sẽ chỉ có 4 chữ số 0 ở đăng trước.
Bước 3: Bắt đầu nhập số bình thường, không cần nhập các số 0 ở phía trước.

Trên đây là tổng hợp các cách viết số 0 trong Excel, đánh số 0 đầu dãy số. Hy vọng rằng qua bài viết này các bạn sẽ không còn gặp trở ngại khi phải nhập các thông tin có chữ số 0 ở đầu nữa.
Một thủ thuật nữa mà chúng tôi cũng hay nhận được câu hỏi từ độc giả đó là cách đổi số thành chữ trong bảng tính Excel như thế nào, bạn không cần phải sử dụng các công cụ hỗ trợ mà vẫn có thể đổi số thành chữ trong Excel theo các bước hướng dẫn của chúng tôi. Chúc các bạn thành công
Nếu bạn còn chưa biết cách chọn in trang chẵn, lẽ thì có thể tham khảo thêm bài viết Cách in trang chẵn, lẻ trong Word, Excel, PDF mà Taimienphi.vn đã chia sẻ trước đây nhé.
https://thuthuat.taimienphi.vn/cach-viet-so-0-trong-excel-danh-so-0-dau-day-so-24889n.aspx
Các bạn sẽ cần nắm được thao tác xóa hàng, cột trong Excel để thực hiện xóa các hàng, cột bị thừa ra hoặc cần thiết nữa, tham khảo bài viết Xóa hàng, cột trong Excel 2016, 2013, 2010, 2007, 2003 nếu chưa biết thực hiện nhé.