Tách thông tin Họ và Tên trong Excel là một trong những thao tác khá quan trong khi làm việc với excel, tuy nhiên không phải ai cũng biết phương pháp làm. Taimienphi sẽ hướng dẫn các bạn một số cách thao tác tách thông tin họ và tên trong Excel qua bài viết chi tiết dưới đây
Trong khi làm việc với excel, để tiện cho việc quản lý, đôi khi chúng ta cần tách họ và tên trong excel. Có một số cách làm thông qua hàm cơ bản trong excel hay dòng lệnh, dưới đây chúng tôi sẽ sử dụng một số hàm cơ bản trong excel như hàm Left, Right, các bạn theo dõi và thực hiện cùng chúng tôi nhé.

Cách tách Họ và Tên trong Excel bằng công thức
Trong file mẫu sẽ có danh sách tên đầy đủ và 2 cột Họ và Tên riêng biệt để sử dụng hàm. Cách tách như sau:
Bước 1: Các bạn đặt con trỏ chuột vào 1 ô nào đó trong cột Họ, sau đó gõ công thức
=LEFT(B7,FIND(" ",B7,1)-1)
(B7 là ô chứa dữ liệu tên đầy đủ)
Trong công thức trên, hàm LEFT có chức năng cắt chuỗi ký tự phía bên trái với điều kiện cắt từ khoảng trắng đầu tiên ở ô B7. Do đó với chuỗi ký tự trong ô B7 là Lê Xuân Trường, từ “Lê” sẽ thỏa mãn điều kiện của công thức và tách chuỗi ký tự mang giá trị của Họ sang 1 ô riêng,
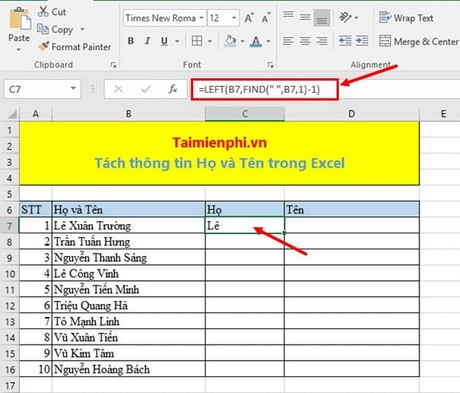
Bước 2: Các bạn di chuột vào góc ô vừa gõ công thức sao cho xuất hiện dấu cộng màu đen giống như hình, sau đó nhấn giữ và kéo chuột xuống các ô còn lại để áp dụng hàm cho cả cột

Và đây là kết quả sau khi tách họ tên trong excel

Bước 3: Tiếp tục tách Tên trong bảng bằng cách đặt con trỏ chuột vào ô bất kỳ trong cột Tên, sau đó gõ câu lệnh
=RIGHT(B7,LEN(B7)-FIND(" ",B7,1))
(B7 là ô chứa dữ liệu tên đầy đủ)
Trong công thức trên, hàm RIGHT có chức năng cắt chuỗi kỹ tự phía bên phải với điều kiện cắt thỏa mãn hàm đếm ký tự LEN trong ô B7

Bước 4: Thực hiện tượng tự như bước 2, chúng ta sẽ tách Họ và Tên trong excel trong cả danh sách.

Tách thông tin họ và tên trong Excel bằng chức năng Text to Column
Đây là cách làm có phần đơn giản hơn do người dùng không cần nhớ những câu lệnh phức tạp và nhập liệu hay bị nhầm cú pháp. Excel đã cung cấp sẵn tính năng Text to Column. Các bước thao tác tách họ tên trong excel như sau:
Bước 1: Bôi đen cột chứa dữ liệu cần tách, chọn tab Data trên thanh công cụ, bấm vào Text to Column

Bước 2: Tick chọn Delimited, bấm Next

Bước 3: Tick chọn Space, bấm Next

Bước 4: Tick chọn Text, ô Destination sẽ đặt ô chứa dữ liệu sau khi tách (cột Họ), sau đó bấm Finish

Dưới đây là kết quả sau khi tách. Lưu ý: Chức năng Text toColumn này chỉ phù hợp với những danh sách tên nước ngoài hoặc người Việt tên có 2 từ. Trường hợp tên có 3 từ sẽ có hiện tượng tách thêm ra một cột riêng biệt khác, các bạn nên cân nhắc trước khi sử dụng

Sử dụng chức năng Find and Replace
Lưu ý: Chức năng này chỉ tách được họ và tên, với cụm tên có 3 từ sẽ không lấy được tên đệm, các bạn cân nhắc trước khi sử dụng.
Bước 1: Copy cả cột Họ và Tên, sau đó Paste vào cột Họ

Bước 2: Bôi đen cột Họ vừa copy, bấm tổ hợp phím Ctrl + H để mở hộp thoại Replace, gõ vào dòng Find what “[Space]+*”, sau đó bấm Replace All.
Hành động này có chức năng xóa tất cả chuỗi ký tự phía bên phải dấu cách đầu tiên

Và đây là kết quả

Bước 3: Làm tương tự như bước 2 với cột Tên, tuy nhiên dòng Find what sẽ gõ lệnh “*+[Space]”, sau đó bấm Replace All

Và đây là kết quả

https://thuthuat.taimienphi.vn/tach-thong-tin-ho-va-ten-trong-excel-21723n.aspx
Trên đây là những cách cơ bản nhất để các bạn có thể tự tách thông tin họ và tên trong excel. Excel có rất nhiều câu lệnh, phím tắt hỗ trợ vấn đề này, các bạn có thể chia sẻ thêm kinh nghiệm về những câu lệnh, phím tắt excel đó để cùng bổ sung cho bài viết. Ngoài ra, khi sử dụng Excel, các bạn nên dùng các phím tắt trong excel để thao tác nhanh hơn với công cụ này nhé