Có được công thức tính thâm niên công tác trong Excel, kế toán sẽ dễ dàng theo dõi và tính toán số năm làm việc của nhân sự trong công ty, giúp tiết kiệm thời gian và giảm sai sót trong tính toán.
Nếu như bạn đang làm quen với hàm tính toán thông dụng trong Excel thì công thức tính thâm niên công tác là một hàm cần phải ưu tiên.

Nhắc đến các hàm tính toán về ngày tháng thì chúng ta thường nghĩ ngay tới hàm Date, tuy nhiên trong bài viết này sẽ là một hàm kết hợp từ hàm Date chính là DateDIF, sử dụng hàm DatedIF để đếm số ngày, tháng, năm trong Excel. Cách sử dụng hàm DateDIF ra sao hãy theo dõi ngay dưới đây.
Sử dụng hàm DateDIF để tính thâm niên công tác
Date IF là hàm cho phép người sử dụng đếm số ngày, tháng năm từ thời điểm xác định cho trước đến một thời điểm khác cho trước hoặc chính thời điểm hiện tại và trả về kết quả dạng đếm theo ngày tháng. Hàm DateDIF được sử dụng rất nhiều để tính toán khoảng cách ngày tháng do độ chính xác cao, nhiều kiểu trả về và cực kỳ dễ sử dụng.
Công thức hàm DateDIF
=DATEDIF(Ngày bắt đầu, ngày kết thúc, tùy chọn kết quả trả về)
- Trong đó DateDIF là tên hàm đếm ngày tháng.
- Ngày bắt đầu: Ngày bắt đầu được quy định từ trước, có thể là ngày ta mới đi học, làm việc, hay mới kết hôn.
- Ngày kết thúc: Là ngày chấm dứt một công việc, sự kiện nào đó hoặc đơn giản chỉ là tính đến thời điểm hiện tại.
- Tùy chọn kết quả trả về: Có 6 kiểu để trả kết quả về khi bạn tính thâm niên công tác trên Excel và tùy theo bạn muốn đếm năm, tháng, ngày là tùy ở bạn.
* "d": Đếm số ngày.
* "m": Đếm số tháng, tuy nhiên chỉ lấy phần nguyên
* "y": Đếm số năm giữa, cũng chỉ lấy phần nguyên
* "yd": Trả về số ngày lẻ của năm khi trừ 2 khoảng thời gian
* "ym": Trả về số tháng lẻ của năm khi trừ 2 khoảng thời gian
* "md": Trả về số ngày lẻ của tháng
Cách tính thâm niên công tác trong Excel bằng hàm DateIF
Giả sử chúng ta có danh sách 10 nhân viên trong một công ty với hợp đồng ở các thời điểm khác nhau, lưu ý đây là hợp đồng tính theo lần đầu tiên khi họ vào công ty và yêu cầu ở đây là đêm số ngày làm việc.Nếu số ngày > 30 sẽ phải trả về kết quả là tháng và nếu số tháng > 12 phải trả về kết quả là năm.
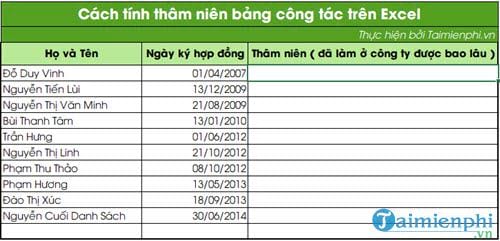
Bước 1: Trước khi tính thâm niên công tác trên Excel, bạn phải kiểm tra xem định dạng cột ngày tháng đã theo đúng chuẩn hay chưa hoặc bạn đã để nó về đúng định dạng ngày tháng Việt Nam hay chưa.
- Bôi đen các ô cần tính và click chuột phải chọn >Format Cells.

Bước 2: Ngay tại phần Number đầu tiên bạn chọn Cataegory (Danh sách) là Date, Type (Kiểu hiển thị) thì tùy ý nhưng Locate (location - địa điểm) thì phải chọn là Vietnamese nhé. Sau đó xác nhận OK để hệ thống chỉnh sang ngày giờ theo kiểu Việt Nam trên Excel cho bạn.

Bước 3: Tại bảng thâm niên, chúng ta bắt đầu nhập công thức ở ô trống đầu tiên là D6 như sau:
=DATEDIF(C6,TODAY(),"y")&" năm "&DATEDIF(C6,TODAY(),"ym")&" tháng "&DATEDIF(C6,TODAY(),"md")&" ngày"

Giải nghĩa các công thức như sau:
- =DATEDIF: Hàm sử dụng để đếm ngày, tháng năm
- C6: Vị trí đầu tiên ở bảng ký hợp đồng tương ứng với ngày bắt đầu.
- TODAY: Kết quả ngày cuối trả về giá trị hôm nay
- "y": Đếm số năm giữa, cũng chỉ lấy phần nguyên
Ngoài ra chúng ta còn thấy sử dụng ký tự & để nối nhiều hàm với nhau, tại đây Taimienphi.vn đã sử dụng 3 hàm giống nhau nhưng khác kết quả trả về là năm, tháng rồi đến ngày.
Bước 4: Sau khi enter bạn sẽ được kết quả là 10 năm 5 tháng 21 ngày tương ứng với ngày ký hợp đồng và ngày tính toán hôm đó. Bước tiếp theo khá quen thuộc khi bạn chỉ cần kéo xuống để áp dụng công thức lên toàn bộ các đối tượng ở dưới.

Và kết quả cuối cùng sau khi tính thâm niên công tác trên Excel là bạn sẽ được một danh sách thảo mãn các điều kiện trên, chúng ta được một danh sách chính xác.

Như vậy chúng ta vừa được biết thêm về tính thâm niên công tác trên Excel với hàm DatedIF, một hàm rất hay được sử dụng trong lĩnh vực tính toán ngày tháng. Hãy rèn luyện thêm nhiều về hàm này để bạn có thể hiểu cũng như kết hợp nó được với nhiều hàm khác nhau trong Excel nhé.
https://thuthuat.taimienphi.vn/cach-tinh-tham-nien-cong-tac-tren-bang-tinh-excel-19726n.aspx
Nếu đã biết về DateDIF, bạn hãy tìm hiểu thêm về hàm Date, Datevalue trong Excel để tạo ngày tháng dựa trên các giá trị năm, tháng và ngày riêng biệt, giúp dễ dàng quản lý và tính toán với các giá trị về ngày tháng.