Tính tổng trong Excel là một thao tác phổ biến giúp người dùng xử lý dữ liệu nhanh chóng. Ngoài hàm SUM, Excel còn cung cấp các công cụ như AutoSum hay thanh trạng thái để hỗ trợ tính toán một cách tiện lợi. Cùng Tải Miễn Phí tìm hiểu chi tiết từng phương pháp qua bài viết này.
Excel hỗ trợ nhiều cách tính tổng khác nhau, từ thao tác nhanh trên thanh trạng thái đến sử dụng hàm SUM linh hoạt. Dưới đây là 3 phương pháp đơn giản giúp bạn tính toán chính xác.
1. Cách tính tổng nhanh bằng thanh trạng thái
Cách thực hiện:
- Chọn các ô chứa số liệu bạn muốn tính tổng.
- Nhìn vào thanh trạng thái (Status Bar) ở góc dưới cùng màn hình Excel.
- Kết quả tổng sẽ hiển thị ngay lập tức.
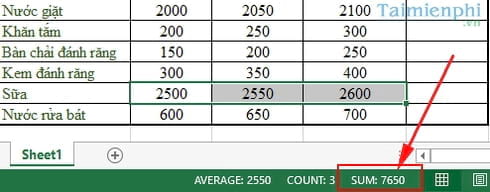
2. Cách tính tổng tự động bằng AutoSum
Ưu điểm:
- Tự động nhận diện phạm vi dữ liệu.
- Nhanh gọn, không cần nhập công thức.
- Có thể dùng cho cả hàng ngang và hàng dọc.
Bước 1: Chọn ô trống ngay dưới cột cần tính tổng.
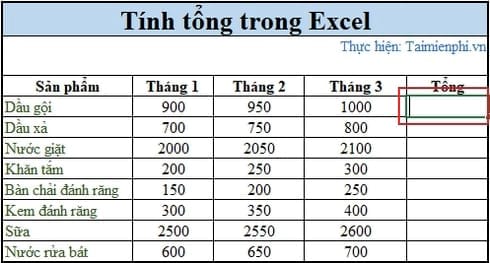
Bước 2: Vào tab Home, nhóm Editing, nhấn vào AutoSum (∑).

Bước 3: Ngay lập tức bạn sẽ thấy Excel tự động thêm vào =SUM và chọn vào dãy số cột dữ liệu của bạn.

Bước 4: Excel tự động chọn vùng dữ liệu, nhấn Enter để hiển thị kết quả.

3. Cách tính tổng bằng hàm SUM
Hàm SUM trong Excel giúp bạn tính tổng các ô trong một cột hoặc nhiều vùng dữ liệu một cách linh hoạt. Bạn có thể nhập địa chỉ ô trực tiếp hoặc chọn vùng dữ liệu bằng chuột.
Bước 1: Nhấp chuột vào các ô trong bảng của bạn mà bạn muốn xem tổng của các ô được chọn.

Bước 2: Nhập =sum( vào ô được chọn này.

Bước 3: Bây giờ hãy chọn phạm vi với các số bạn muốn tính tổng bằng cách giữ phím Ctrl và nhấp vào các ô dữ liệu sau đó nhấn Enter.

Chú ý: Bạn có thể nhập địa chỉ thủ công như =sum (B1: B2000). Nó rất hữu ích nếu bạn có bảng dữ liệu phạm vi lớn để tính toán.
Sau khi nhấn Enter, kết quả tổng sẽ xuất hiện trong đúng ô bạn đã chọn.

Lưu ý:
* Với cách tính có điều kiện thì bạn chỉ cần áp dụng hàm sau đây: =SUMIF(range, criteria,sum_range)
Trong đó:
- Range: Vùng được chọn có chứa ô điều kiện.
- Criteria: Điều kiện để thực hiện hàm tổng.
- Sum_range: Vùng cần tính tổng.
* Để không bị lỗi, sai thì bạn cần nhập hàm đúng.
Trong Excel, có nhiều cách để tính tổng dữ liệu, giúp bạn xử lý số liệu nhanh chóng và chính xác. Khi thống kê một danh sách có nhiều giá trị lặp lại ở một cột và cần tính dựa trên giá trị tương ứng ở cột bên cạnh, bạn có thể sử dụng hàm SUMIF. Đây là cách hiệu quả để tổng hợp dữ liệu theo điều kiện. Nếu bạn chưa biết cách sử dụng hàm này, có thể tham khảo bài viết hướng dẫn chi tiết từ Tải Miễn Phí.
https://thuthuat.taimienphi.vn/tinh-tong-trong-excel-23501n.aspx
Trong quá trình tính tổng, nhiều người gặp phải lỗi như hàm SUM không hoạt động hoặc kết quả bằng 0. Đừng lo, bạn hãy xem hướng dẫn sửa lỗi hàm SUM bằng 0 để khắc phục nhanh chóng.