Đánh số thứ tự trong Excel là điều mà người dùng thường xuyên phải làm khi tính toán các bảng biểu. Sử dụng công thức đánh số thứ tự trong Excel sẽ tiết kiệm rất nhiều thời gian so với việc gõ bàn phím từng số. Vậy có những công thức đánh số thứ tự trong Excel nào? hãy xem hướng dẫn dưới đây.
Những người mới sử dụng Excel thường lựa chọn giải pháp gõ từng số thứ tự. Đối với những bảng biểu dưới 20 dòng thì thao tác này có thể chấp nhận được. Tuy nhiên với những bảng kê, thống kê số liệu lên tới vài trăm, vài nghìn số thứ tự thì gõ từng số quả thực là không khả thi. Hơn nữa việc gõ phím có thể dẫn tới nhầm lẫn số thứ tự trong Excel. Vì vậy bạn cần phải biết các công thức đánh số thứ tự trong Excel để tiết kiệm phần nào thời gian. Có tới 2 cách đánh số thứ tự trong Excel, bạn có thể lựa chọn cách đơn giản nhất để sử dụng.
Công thức đánh số thứ tự trong Excel:
1. Đánh số thứ tự trong Excel bằng cách kéo chuột
Bước 1: Mở giao diện Excel muốn đánh số thứ tự.
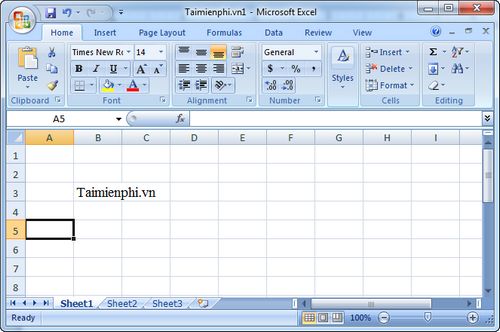
Bước 2: Nhập 2 dòng gồm số 1 và 2. Việc nhập 2 số này giống như con số "mồi" để Excel thực hiện các số thứ tự tiếp theo.
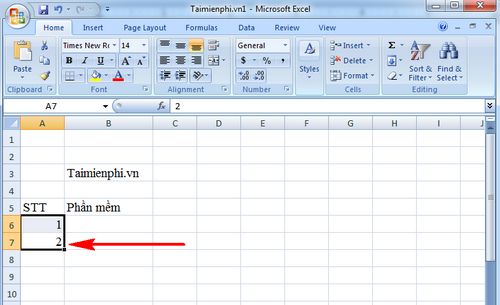
Bước 3: Bôi đen 2 số này và di chuột vào góc phải của số 2, tới khi xuất hiện biểu tượng dấu cộng (+) thì bạn kéo dần xuống các dòng phía dưới.

Bước 4: Khi kéo được số dòng tương ứng số thứ tự trong Excel bạn cần thì thả chuột ra. Ngay lập tức hàng loạt số thứ tự trong Excel sẽ xuất hiện.

2. Công thức đánh số thứ tự trong Excel
Ngoài cách thủ công nêu trên thì cũng có công thức đánh số thứ tự trong Excel rất hiệu quả.
Bước 1: Kéo chuột vào số dòng bạn muốn đánh số thứ tự. Tiếp đó ở thanh Formula bạn nhập công thức =ROW(A:A)

Bước 2: Sau khi nhập xong công thức, nhấn tổ hợp phím Ctrl + Shift + Enter bạn sẽ lập tức nhận được các số thứ tự tương ứng với số dòng đã bôi đen.

Với hai cách này, người dùng đã dễ dàng đánh số thứ tự trong Excel. Ngoài cách sử dụng công thức đánh số thứ tự trong excel thì cách thủ công kéo chuột cũng rất hiệu quả. Ngoài ra, bạn cũng có thể tham khảo cách đánh số thứ tự cột trong excel tại đây
https://thuthuat.taimienphi.vn/cong-thuc-danh-so-thu-tu-trong-excel-23497n.aspx
Trong Excel cũng có một thủ thuật khác khá tiện lợi là chia 1 ô excel thành 2 ô tam giác chéo. Các bạn có thể hiểu đơn giản khi tạo các bảng biểu, chúng ta thường có ô đầu tiên, to nhất vừa để đánh Số thứ tự và Giới thiệu về các thành phần có trong hàng ngang đầu tiên, vì vậy việc chia 1 ô excel thành 2 ô tam giác chéo giúp phân chia rõ ràng, hiển thị số thứ tự và phần Giới thiệu riêng biệt, dễ nhìn nhất.