Tạo bảng, kẻ bảng trên Excel có thể nói là một công việc tất cả mọi người đều biết. Nhưng làm thế nào để chuyển các bảng biểu đó sang dạng đồ thị trong Excel thì không phải ai cũng thông thạo. Bài viết này Taimienphi.vn sẽ hướng dẫn chi tiết cách vẽ đồ thị trong Excel để các bạn tạo được đồ thị như ý.
Nếu bạn là người dùng mới, đang làm quen với Excel để thực hiện các công việc với bảng biểu thì cần học thuộc phím tắt trong Excel. Những phím tắt này có giá trị rất lớn, giúp người dùng thao tác, chỉnh sửa trong Excel dễ dàng nhất. Những phím như tạo bảng, tạo cột đều có trong các phím tắt Excel và có thể sử dụng với mọi phiên bản của Microsoft Excel. Khi đã thông thuộc những phím tắt cơ bản trong Excel, công việc của bạn sẽ được cải thiện đáng kể. Trong Excel, khi bạn phải thực hiện các dự án, mô tả về số liệu thì vẽ đồ thị trong Excel luôn được ưu tiên hàng đầu. So với cột thống kế đơn thuần trong Excel thì cách vẽ đồ thị trong Excel giúp chúng ta có cái nhìn trực quan nhất về các bảng biểu. Khi nhìn vào đồ thị trong Excel, người dùng có thể so sánh mức độ tăng trưởng, phát triển qua các thời kỳ của bảng biểu một cách trực quan nhất, chứ không chỉ là con số như trong bảng tính.
Cách vẽ đồ thị trong Excel:
Các đồ thị trong Excel được biểu diễn theo các bảng số liệu mà bạn tạo sẵn, chính vì thế sẽ không mất nhiều thời gian để vẽ đồ thị trong Excel.
Bước 1: Trước tiên khi muốn vẽ đồ thị trong Excel các bạn cần phải tạo bảng với số liệu cụ thể.
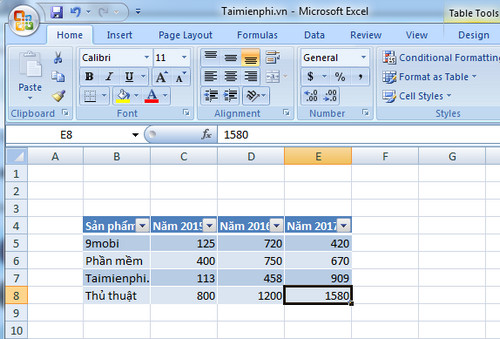
Bước 2: Để vẽ đồ thị trong Excel các bạn cần bôi đen toàn bộ bảng biểu đó. Chọn Insert > Column.
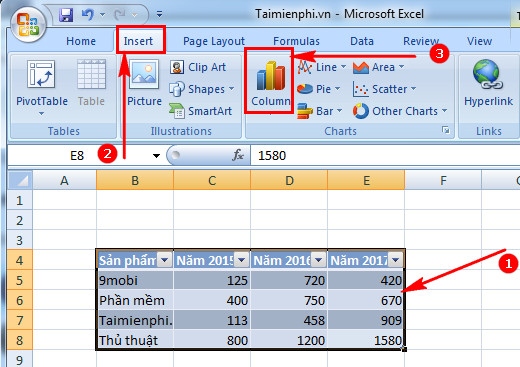
Bước 3: Trong phần Column của Excel, sẽ có nhiều sự lựa chọn bảng biểu cho người dùng. Các bạn có thể mô phỏng số liệu bằng dạng cột, dạng cột tròn, tam giác với dạng thức 2D hoặc 3D dễ dàng.

Bước 4: Sau khi chọn đồ thị bất kỳ, bạn sẽ có được đồ thị trong Excel như hình. Các số liệu sẽ được biểu diễn bằng các màu sắc khác nhau, thông số khác nhau diễn tả cho từng thời kỳ.

Người dùng cũng có thể thay đổi màu cho đồ thị trong Excel ở ngay phần Chart Styles. Các màu sắc có thể tự chọn để tạo độ trực quan, sinh động nhất cho đồ thị mình muốn mô tả.

Để chuyển bảng biểu sang dạng đồ thị trong Excel cũng không khó đúng không. Các bạn có thể thực hiện tương tự để tạo được các đồ thị dạng 2D, 3D khác nhau.
Tương tự, nếu các bạn muốn vẽ biểu đồ hình cột trong bảng tính Excel, bạn tham khảo tại đây: Cách vẽ biểu đồ hình cột trong Excel
https://thuthuat.taimienphi.vn/cach-ve-do-thi-trong-excel-23239n.aspx
Trên Excel, Microsoft cũng trang bị một tính năng cần thiết đó là đặt mật khẩu file Excel. Bởi lẽ người dùng Excel phần lớn sử dụng công cụ này để soạn thảo bảng lương, bảng tính tiền, số liệu hàng năm. Chính vì thế nếu để người khác đọc được các thông tin này sẽ khá phiền phức. Để bảo mật cho các file tài liệu người dùng cần đặt mật khẩu cho file excel sau khi soạn thảo. Chỉ cần đặt mật khẩu file Excel, người khác sẽ không thể đọc trộm dữ liệu, chỉnh sửa các thông số trong file Excel của bạn được nữa.