Bạn thường dùng bảng tính Excel để lưu trữ những thông tin quan trọng và bạn không muốn người khác xâm phạm. Và trong Excel cũng hỗ trợ người dùng thiết lập mật khẩu để bảo vệ tập tin Excel của mình. Bạn đã biết cách làm này chưa?
Đặt mật khẩu cho file Excel giúp bạn bảo mật các tài liệu, dữ liệu quan trọng tránh bị người khác vô tình đọc được. Cũng giống như việc đặt mật khẩu cho file word cũng vậy, các dữ liệu trên máy tính cá nhân là rất quan trọng, do đó bạn phải cẩn thận. Bài viết dưới đây Taimienphi.vn sẽ hướng dẫn các bạn đặt mật khẩu cho file Excel trực tiếp trên ứng dụng soạn thảo văn bản Microsoft Office Excel, cùng theo dõi nhé.

Cách đặt mật khẩu cho file Excel
1. Microsoft Office Excel 2003
Bước 1: Mở file Excel bạn cần đặt mật khẩu chọn: (1)Tools và (2) Options
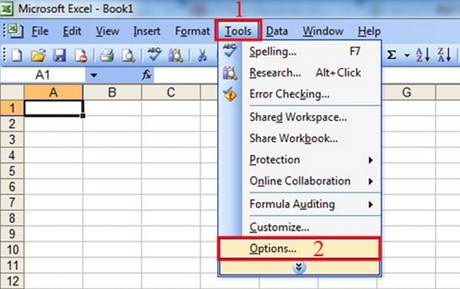
Bước 2: Xuất hiện hộp thoại Options: Chọn vào thẻ Security
Nhập mật khẩu bạn muốn đặt vào ô Password to Open. Sau đó nhấn nút OK.

Bước 3: Sau khi nhấn OK sẽ xuất hiện hộp thoại Confirm Password
- Bạn nhập lại mật khẩu một lần nữa để khẳng định Password mà bạn đã chọn rồi bấm OK để hoàn tất.

2. Microsoft Office Excel 2007
Bước 1: Mở file Excel bạn cần đặt mật khẩu : (1) Chọn Office Button, (2)Prepare và (3)Encrypt Document

Bước 2: Xuất hiện hộp thoại Encrypt Document
(1) Nhập mật khẩu bạn muốn đặt vào ô Password
(2) Nhấp OK.

Bước 3:Xuất hiện hộp thoại Confirm Password
(1) Nhập lại mật khẩu một lần nữa để xác nhận.
(2) Nhấp OK

3. Microsoft Office Excel 2010
Bước 1: Mở file excel bạn cần đặt mật khẩu chọn: (1)File, (2)Info, (3)Protect Workbook và (4)Encrypt with Password.

Bước 2: Xuất hiện hộp thoại Options: Chọn vào thẻ Security
Nhập mật khẩu bạn muốn đặt vào ô Password to Open. Sau đó nhấn nút OK.

Bước 3: Xuất hiện hộp thoại Confirm Password
(1) Nhập lại mật khẩu một lần nữa để xác nhận.
(2) Nhấp OK.

Các bạn thực hiện tương tự đối với Office 2013.
Trong khuôn khổ bài viết trên chúng tôi đã hướng dẫn các bạn cách đặt mật khẩu bảo vệ file Excel chỉ với các bước khá đơn giản trên, bạn dễ dàng thiết lập password cho các file Excel trên các phiên bản Office 2003, 2007, 2010, 2013. Việc bảo mật Excel trên máy tính được bảo mật tuyệt đối, nhờ đó bạn sẽ yên tâm hơn khi gửi hoặc nhận các file Excel.
https://thuthuat.taimienphi.vn/dat-mat-khau-file-excel-1125n.aspx