Không nhớ mật khẩu Excel và muốn tìm cách khôi phục? Tìm hiểu ngay thủ thuật để phá pass Excel dễ dàng, giúp bạn nhanh chóng lấy lại quyền truy cập.
Tải Miễn Phí sẽ hướng dẫn bạn 2 cách phá mật khẩu file Excel không dùng phần mềm và có dùng phần mềm.
 Hướng dẫn gỡ bỏ mật khẩu Sheet trong Excel
Hướng dẫn gỡ bỏ mật khẩu Sheet trong Excel
I. Cách phá pass Excel không cần phần mềm
1. Phá gỡ mật khẩu các SHEET
-
- Chú ý
- Thủ thuật này chỉ áp dụng trong việc gỡ mật khẩu của SHEET, đối với cả file Excel có đặt mật khẩu thì bạn không thể thực hiện bằng cách này được. mà phải cài thêm phần mềm để phá password, tham khảo những phần phềm tìm, gỡ mật khẩu file Word, Excel để lựa chọn phù hợp nhất cho mình.
Bước 1: Mở File Excel có chứa Sheet đã bị khóa.
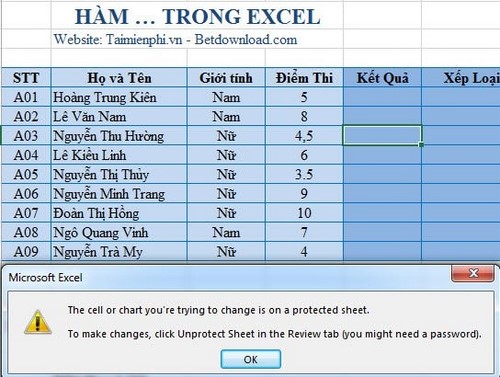
Bước 2: Mở Visual Basic Editor.
Với Excel 2003: Bạn vào Menu Tools chọn Macro và chọn Visual Basic Editor. (Tải Office 2003)
Với Excel 2007, 2010, 2013: Bạn dùng phím tắt Alt + F11
- Link tải Excel 2007
- Link tải Excel 2010
- Link tải Excel 2013

- Chú ý
- Nếu chưa thấy các Sheet bấm: Ctrl + R để hiện các Sheet.
Bạn click chuột vào Sheet muốn mở pass. Ví dụ tôi muốn mở pass Sheet "qly diem thi" và nó là Sheet thứ 2, tôi chọn Sheet 2 (qly diem thi).

Bước 3: Copy mã phá pass
Các bạn copy đoạn mã dưới đây để thực hiện phá Pass cho Sheet Excel của mình.
Sub PasswordBreaker()
If ActiveSheet.ProtectContents = False Then
MsgBox "Sheet '" & ActiveSheet.Name & "' is unprotected!", vbInformation
Else
If MsgBox("Sheet '" & ActiveSheet.Name & "' is protected, do you want to unprotect it?", _
vbYesNo + vbQuestion, "Unprotect Active Sheet") = vbNo Then Exit Sub
Dim i As Integer, j As Integer, k As Integer
Dim l As Integer, m As Integer, n As Integer
Dim i1 As Integer, i2 As Integer, i3 As Integer
Dim i4 As Integer, i5 As Integer, i6 As Integer
On Error Resume Next
For i = 65 To 66: For j = 65 To 66: For k = 65 To 66
For l = 65 To 66: For m = 65 To 66: For i1 = 65 To 66
For i2 = 65 To 66: For i3 = 65 To 66: For i4 = 65 To 66
For i5 = 65 To 66: For i6 = 65 To 66: For n = 32 To 126
ActiveSheet.Unprotect Chr(i) & Chr(j) & Chr(k) & _
Chr(l) & Chr(m) & Chr(i1) & Chr(i2) & Chr(i3) & _
Chr(i4) & Chr(i5) & Chr(i6) & Chr(n)
Next: Next: Next: Next: Next: Next
Next: Next: Next: Next: Next: Next
If ActiveSheet.ProtectContents = False Then MsgBox "Sheet '" & ActiveSheet.Name & "' is unprotected!", vbInformation
End If
End Sub
|
Sau khi Copy đoạn mã bạn dán chúng vào Visual Basic Editor. Từ menu Run =>Run Sub/UserForm (hoặc nhấn F5) để chạy lệnh.

Hướng dẫn phá pass Excel nhanh chóng
Bước 4: Xác nhận xóa pass.
Sau khi các bạn chạy đoạn mã đó xong máy tính sẽ yêu cầu bạn phải xác nhận. Nếu không có gì nhầm lẫn hay sai xót gì bạn nhấn YES để xác nhận

2. Phá gỡ mật khẩu file Excel bằng iSumsoft Excel Password Refixer
Bước 1: Tải phần mềm iSumsoft Excel Password Refixer về máy tính TẠI ĐÂY sau đó tiến hành cài đặt như bình thường
Bước 2: Khởi động phần mềm và thêm file Excel cần phá mật khẩu vào bằng cách click vào Open => duyệt đến file Excel

Bước 3: Tiếp theo bạn chọn phương thức phá pass file Excel (Type of Attack), có 4 phương thức
Phương thức Brute-Force
Bạn sẽ sử dụng phương thức Brute-Force nếu bạn hoàn toàn không biết chút gì về mật khẩu file Excel, phương thức này sẽ thử tất cả các khả năng kết hợp có thể xảy ra để khôi phục lại mật khẩu. Tuy nhiên bạn sẽ cần thiết lập phạm vi (range) và độ dài (length) của mật khẩu để tăng khả năng khôi phục mật khẩu.
Phương thức Mask
Bạn sử dụng phương thức nếu như bạn có thể nhớ một vài ký tự của mật khẩu. bạn thiết lập phạm vi và độ dài mật khẩu cho phương thức, sau đó chọn Mask để chỉ định mật khẩu, sử dụng biểu tượng "?" thay thế bằng ký tự bạn không biết.
Phương thức Dictionary
Nếu bạn đã từng ghi chú mật khẩu của mình trên một tài liệu nào đó nhưng không nhớ nó là mật khẩu nào thì có thể sử dụng phương thức này, phương thức này sẽ nhanh chóng lấy lại mật khẩu cho bạn.
Phương thức Smart
Nếu bạn đặt một mật khẩu quá phức tạp mà không thể nhớ được bất cứ điều gì về mật khẩu thì đây sẽ là một phương thức tấn công mà bạn nên sử dụng.

Bước 4: Phá mật khẩu file Excel
- Các bạn click vào nút Start để bắt đầu, hệ thống sẽ tiến hành khôi phục mật khẩu cho bạn, thời gian hoàn thành sẽ phụ thuộc vào độ khó của mật khẩu

- Sau khi hoàn thành hệ thống sẽ thông báo mật khẩu cho bạn, bạn chỉ cần copy và lưu lại để mở file Excel của mình là được

3. Phá gỡ mật khẩu file Excel bằng iSumsoft Excel Password Remover
Nếu bạn muốn xóa hoàn toàn mật khẩu của file Excel thì đây sẽ là một phần mềm dành cho bạn. Phần mềm chỉ hỗ trợ các dạng file Excel *.xls
Bước 1: Tải phần mềm iSumsoft Excel Password Remover về máy tính TẠI ĐÂY, sau đó cài đặt phần mềm như bình thường
Bước 2: Click vào Open để mở file Excel cần phá pass

Bước 3: CLick vào Remove Password để tiến hành phá pass file Excel

Bước 4: Sau khi tiến trình hoàn tất bạn có thể sử dụng file Excel bình thường
II. Phá pass Excel bằng Crackit (Update)
Crackit là công cụ giúp người dùng phá pass Excel không chính thống, công cụ này hoạt động khá hiệu quả nhưng điểm yếu của Crackit chính là thời gian lâu lại hỗ trợ ít phương thức và nhất là chỉ hỗ trợ Excel 97 - 2003 mà thôi. Tuy vậy Crackit vẫn rất đáng thử nếu file của bạn nằm trong khả năng có thể của Crackit.
=>> Tải Crackit tại đây.
Bước 1: Giả dụ chúng ta có một file Excel bị khóa ở ngoài (không phải sheet) và nhập mật khẩu thế nào cũng không đúng.

file Excel đó thuộc định dạng file XSL thì hãy tải ngay Crackit ở trên về, chỉ cần giải nén và không cần đến cài đặt công cụ này đâu.

Bước 2: Bạn mở Crackit ra dưới quyền Admin bằng cách chọn Run as Administrator.

Bước 3: Giao diện Crackit hiện lên, tại đây chỉ có 4 giao thức mà công cụ này hỗ trợ. Nếu không nhớ được mật khẩu bạn đã đặt là gì thì cách ốt nhất là lựa chọn giao thức số 3 hoặc 4 rồi nhấn Browse.

Bước 4: Tiếp đó chúng ta tiến hành chọn file, như đã nói Crackit chỉ hỗ trợ XLS mà thôi, điều đáng ngạc nhiên là Crackit hỗ trợ cả file DOC nên chúng ta có thể áp dụng cho các file Word.

Bước 5: Sau khi việc lựa chọn file và giao thức hoàn tất, để bắt đầu quá trình pahs mật khẩu Excel chúng ta chọn bẻ khóa nó.

Quá trình chạy nhanh hay chậm hoàn toàn phụ thuộc vào độ dài mật khẩu, độ phức tạp của file.

https://thuthuat.taimienphi.vn/pha-pass-excel-khong-can-phan-mem-3851n.aspx
Mặc dù đặt mật khẩu cho file Excel giúp bảo vệ dữ liệu, nhưng việc quên mật khẩu có thể gây bất tiện. Hãy cân nhắc lưu mật khẩu ở nơi an toàn và dễ nhớ để tránh gặp rắc rối.