Bạn cần mở file Excel để sử dụng nhưng phát hiện ra file Excel này có chứa mật khẩu bảo vệ và hiện bạn không nhớ được mật khẩu để mở? Bạn đang loay hoay để tìm phương án xử lý? Thủ thuật được chia sẻ dưới đây sẽ giúp bạn biết cách để phá pass Excel 2016 cực kỳ đơn giản và dễ thực hiện.
Hướng dẫn dưới đây Taimienphi.vn không khuyến khích bạn thực hiện phá pass Excel có liên quan đến quyền riêng tư cá nhân của người khác mà bài viết này chỉ hướng tới việc hỗ trợ cho người dùng trong trường hợp chẳng may bị quên mật khẩu do chính mình đặt.

Hướng dẫn phá password Excel 2016
Cách phá Pass Excel 2016
Để phá pass file Excel trên phiên bản Excel 2016, bạn thực hiện theo các bước sau:
Bước 1: Bạn mở file Excel có chứa Sheet cần phá pass lên. Do file có mật khẩu nên sheet đang dùng bạn không thể Copy, Cut hay thao tác gì được. Khi thao tác sẽ có thông báo như hình dưới:
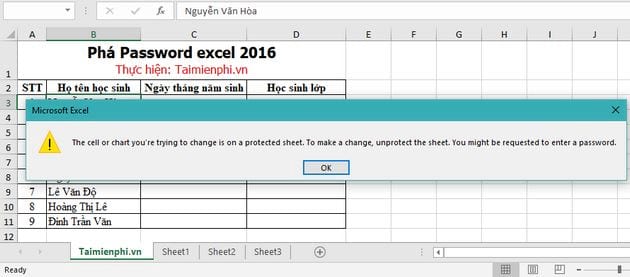
Bước 2: Bạn nhấn OK để tắt cửa sổ ở Bước 1. Sau đó nhấn và giữ phím ALT + F11 (ở Laptop một số máy sẽ là ALT + Fn + F11)để mở Microsoft Visual Basic lên:

Bước 3: Nhấn đúp vào Sheet mà bạn muốn phá pass. Nếu chưa thấy các Sheet bên trái màn hình thì bạn có thể nhấn tổ hợp phím Ctrl + R để hiện các Sheet lên.

Bước 4: Bạn copy đoạn mã VBA dưới đây:
Sub PasswordBreaker()
If ActiveSheet.ProtectContents = False Then
MsgBox "Sheet '" & ActiveSheet.Name & "' is unprotected!", vbInformation
Else
If MsgBox("Sheet '" & ActiveSheet.Name & "' is protected, do you want to unprotect it?", _
vbYesNo + vbQuestion, "Unprotect Active Sheet") = vbNo Then Exit Sub
Dim i As Integer, j As Integer, k As Integer
Dim l As Integer, m As Integer, n As Integer
Dim i1 As Integer, i2 As Integer, i3 As Integer
Dim i4 As Integer, i5 As Integer, i6 As Integer
On Error Resume Next
For i = 65 To 66: For j = 65 To 66: For k = 65 To 66
For l = 65 To 66: For m = 65 To 66: For i1 = 65 To 66
For i2 = 65 To 66: For i3 = 65 To 66: For i4 = 65 To 66
For i5 = 65 To 66: For i6 = 65 To 66: For n = 32 To 126
ActiveSheet.Unprotect Chr(i) & Chr(j) & Chr(k) & _
Chr(l) & Chr(m) & Chr(i1) & Chr(i2) & Chr(i3) & _
Chr(i4) & Chr(i5) & Chr(i6) & Chr(n)
Next: Next: Next: Next: Next: Next
Next: Next: Next: Next: Next: Next
If ActiveSheet.ProtectContents = False Then MsgBox "Sheet '" & ActiveSheet.Name & "' is unprotected!", vbInformation
End If
End Sub

Sau đó, bạn dán (paste) vào cửa sổ vừa mới xuất hiện -> tiếp đến, bạn tiến hành chọn menu Run ->rồi click vào Run Sub/UserForm (hoặc bấm phím tắt F5).

Bước 5: Hộp thoại thông báo Unprotect Active Sheet hiện lên -> bạn nhấn Yes để xác nhận tiếp tục xử lý.

Bước 6: Bạn chờ trong giây lát để ứng dụng tự động phá pass giúp bạn. Khi phá pass thành công, ứng dụng sẽ xuất hiện thông báo như hình dưới:

Bài viết trên vừa hướng dẫn bạn Phá pass Excel 2016 thành công. Các thao tác để bạn thực hiện cũng khá đơn giản và không khó chút nào. Với cách làm này, bạn sẽ không phải mất thêm thời gian để tìm kiếm những ứng dụng hoặc một phần mềm chuyên biệt riêng để phá pass cho file Excel của mình, bạn tham khảo thêm cách khoá Sheet Excel tại đây.
https://thuthuat.taimienphi.vn/cach-pha-pass-excel-2016-36536n.aspx
Ngoài ra, trong quá trình làm việc, đôi khi người dùng sẽ gặp phải lỗi không thể gõ tiếng Việt khiến công việc của bạn bị gián đoạn gây ra những phiền toái không đáng có. Lỗi không thể gõ được tiếng Việt là lỗi cơ bản và ít nhất là bạn đã gặp một lần trong khi sử dụng máy tính để soạn thảo văn bản, lướt web, chuyện phiếm với bạn bè người thân. Có khá nhiều nguyên nhân khác nhau mà bạn đột nhiên bị lỗi font chữ và không gõ được tiếng Việt trong word, excel, download firefox, download chrome... Để tìm ra nguyên nhân cũng như cách khắc phục lỗi font chữ không gõ được tiếng Việt trong Word, excel, firefox, chrome thì bạn hãy tham khảo thủ thuật mà chúng tôi đã chia sẻ để tìm ra cách khắc phục. Chúc bạn thành công!