Cách viết độ C trong Excel 2016 như thế nào? là vấn đề mà nhiều quan tâm khi sử dụng Excel 2016 để làm việc. Taimienphi.vn sẽ giải đáp câu hỏi trên của quý bạn đọc trong bài viết dưới đây với hướng dẫn rất chi tiết.
Để viết được độ C trong Excel các thao tác bạn thực hiện khá cơ bản và nếu bạn là người mới sử dụng Excel khi xem hướng dẫn này bạn hoàn toàn có thể thao tác và nắm bắt được. Trong bài viết này mình sẽ giới thiệu và hướng dẫn bạn cách viết độ C trong Excel 2016, bạn cũng có thể thao tác tương tự khi sử dụng các phiên bản Excel khác vì cơ bản cách viết độ C trong các phiên bản Excel cũ như 2003, 2007, 2010, 2013 không có nhiều thay đổi.
CÁCH VIẾT ĐỘ C TRONG EXCEL 2016
Giả sử bạn muốn viết độ C trong file Excel như hình ảnh dưới, bạn muốn viết đầy đủ là 32 độ C thì sẽ thao tác thế nào?

Để có thể viết được độ C trong Excel, bạn có thể tham khảo một trong hai cách dưới đây:
Cách 1: Tìm và lấy biểu tượng độ C trong "kho" Symbol
Bước 1: Bạn vào tab Insert >> chọn Symbols >> Chọn tiếp Symbols.
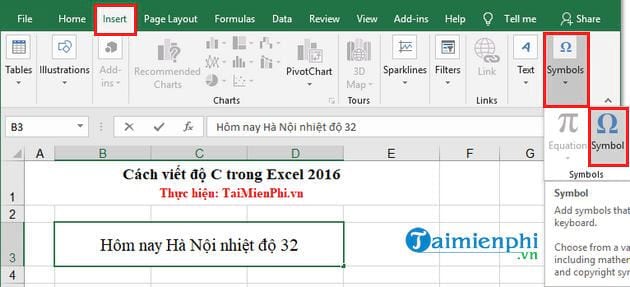
Bước 2: Trong Symbols bạn nhấn chuột vào Font chọn Normal text và Subset chọn Latin-1 Supplement, tại đây một bảng ký tự hiện ra và bạn tìm biểu tượng như trong hình, mã code là 00B0 rồi nhấn Insert.

Kết quả viết độ C trong Excel 2016 sẽ hiển thị như hình dưới:

Cách 2: Sử dụng tổ hợp phím tắt ALT + 0186
Với cách này, bạn sẽ nhấn tổ hợp phím tắt mới là ALT + 0186 để chèn biểu tượng độ C. Bạn lưu ý là chỉ sử dụng được với máy tính Laptop có bàn phím số bên phải thôi nhé.
Nhấn tổ hợp phím: ALT + 0186 tức là bạn nhấn và giữ phím ALT sau đó lần lượt nhấn các phím số ở bàn phím số bên phải 0, 1, 8, 6 rồi nhả phím ALT biểu tượng độ C sẽ tự động xuất hiện
https://thuthuat.taimienphi.vn/cach-viet-do-c-trong-excel-2016-36601n.aspx
Trên đây là cách viết độ C trong Excel 2016. Với hai cách này sẽ giúp bạn có thêm kiến thức về sử dụng Excel phục vụ cho công việc của mình. Bạn có thể chèn biểu tượng độ C bằng cách vào Symbol hoặc nếu dùng Laptop bạn cũng có thể sử dụng phím tắt như đã hướng dẫn ở trên. Chúc bạn thành công và có thêm nhiều kiến thức hữu ích khi làm việc với Excel.