Trong bài viết Làm quen với Excel 2016 và 2019 (Phần 1) Taimienphi.vn đã hướng dẫn bạn cách sử dụng các tính năng cơ bản trên các phiên bản Excel này. Bài viết Làm quen với Excel 2016 và Excel 2019 (Phần 2) dưới đây Taimienphi.vn sẽ hướng dẫn bạn cách sử dụng các tính năng mới và cộng tác với Excel Online.
Bằng cách làm quen với các tính năng "chủ chốt" trên Excel 2016 và 2019 giúp bạn có thể sử dụng thành thạo các phiên bản Excel này, cải thiện hiệu suất làm việc tốt hơn, bài trước taimienphi.vn đã giới thiệu các bước làm quen với Excel 2016 và 2019 phần 1.

Làm quen với Excel 2016 và 2019 (Phần 2)
Làm quen với Excel 2016 và 2019 (Phần 2)
1. Cộng tác với Excel Online
Một trong những tính năng mà người dùng mong đợi nhiều nhất trên Excel 2016 và 2019 phải kể đến tính năng cộng tác trong thời gian thực, cho phép người dùng có thể làm việc, cộng tác với nhau trên các tài liệu mọi lúc mọi nơi, miễn là có kết nối Internet. Khi bạn cộng tác với người dùng khác, cả 2 đều có quyền truy cập tài liệu và thực hiện chỉnh sửa và xem người kia đang làm gì.
Đáng tiếc là tính năng cộng tác trong thời gian thực chỉ có sẵn cho các thuê bao Office 365. Tuy nhiên người dùng Excel 2016 và Excel 2019 được cấp bản quyền vĩnh viễn có thể sử dụng phiên bản Excel dựa trên web để cộng tác trong thời gian thực.
Để cộng tác trên phiên bản Excel trực tuyến yêu cầu các file mà bạn muốn chia sẻ phải có sẵn trên OneDrive, OneDrive for Business, SharePoint hoặc Dropbox. Đầu tiên truy cập Excel Online, sau đó đăng nhập bằng Microsoft ID rồi click chọn nút Excel. Khi Excel chạy, mở file mà bạn muốn chia sẻ.
Tiếp theo click chọn nút Share nằm góc trên cùng bên phải màn hình. Lúc này trên màn hình sẽ hiển thị cửa sổ popup, tại đây nhập địa chỉ email người dùng mà bạn muốn chia sẻ file. Nếu muốn bạn cũng có thể thêm các ghi chú.
Nếu đăng nhập bằng tài khoản Microsoft cá nhân, những người mà bạn chia sẻ có thể chỉnh sửa tài liệu theo mặc định. Nhưng nếu chỉ muốn cho phép người dùng đó quyền đọc tài liệu, bạn click chọn link "Recipients can edit" nằm trong mục "Add a quick note" và chọn choosing "Recipients can only view" từ menu, sau đó click chọn nút Share.
Sau khi hoàn tất, trên màn hình sẽ hiển thị cửa sổ popup xác nhận bạn đã gửi email cho ai và họ có quyền chỉnh sửa hay không hay chỉ có quyền đọc tài liệu tài liệu.
Nếu muốn thay đổi quyền cho phép, chỉ cần click chọn menu thả xuống hoặc ngừng chia sẻ cửa sổ làm việc. Ngoài ra trên cửa sổ này cũng có tùy chọn để cho phép bạn thêm người dùng khác tham gia cộng tác bằng cách click chọn link "Invite people" ở khung bên trái. Sau khi hoàn tất, click chọn Close.
Nếu đăng nhập bằng tài khoản công ty, các bước thực hiện sẽ đơn giản hơn chút. Trên cửa sổ mà bạn nhập địa chỉ email người dùng bạn sẽ thấy có hộp "Only the people you specify who have this link can edit".
Click vào đó để hiển thị thêm các tùy chọn chia sẻ khác, bao gồm chia sẻ cho người dùng bất kỳ trong tổ chức của bạn và những người có quyền truy cập hiện tại. Đánh tích chọn các hộp checkbox để cho phép họ có quyền chỉnh sửa hay không, sau đó click chọn Apply, quay trở lại cửa sổ đầu tiên và click chọn Send.
Excel sẽ gửi email cho tất cả những người mà bạn muốn cộng tác. Nhiệm vụ của họ là click chọn nút "View in OneDrive" hoặc "Open" để mở và xem qua bảng tính. Để chỉnh sửa bảng tính, họ phải click chọn nút Edit in Browser nằm góc trên cùng màn hình hoặc click chọn menu Edit Workbook và chọn Edit in Browser.
Các thay đổi, chỉnh sửa sẽ được áp dụng ngay lập tức và hiển thị cho tất cả người dùng khác.
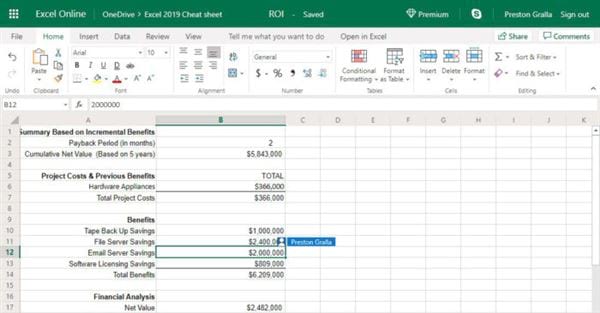
Ở góc trên cùng bên phải màn hình sẽ hiển thị danh sách tất cả những người cộng tác trên tài liệu của bạn. Click chọn tên người dùng bất kỳ để xem vị trí ô mà họ đang làm việc, hoặc có thể di chuột qua con trỏ để xem tên của họ.
Tính năng trò chuyện không có sẵn, tuy nhiên bạn có thể trò chuyện thông qua Skype bằng cách click chọn biểu tượng Skype nằm góc trên cùng bên phải màn hình để mở ứng dụng.
2. Các tính năng mới trong Excel 2016 và 2019
Phiên bản Excel 2016 và 2019 được bổ sung thêm 4 tính năng mới, bao gồm Quick Analysis, hàm Forecast Sheet, Get & Transform và 3D Maps.
- Quick Analysis:
Nếu đang tìm kiếm giải pháp để phân tích các dữ liệu bảng tính một cách nhanh chóng, công cụ Quick Analysis là tất cả những gì mà bạn cần. Chọn các ô mà bạn muốn phân tích, sau đó di chuyển con trỏ xuống góc dưới cùng bên phải các ô mà bạn đã chọn. Trên màn hình sẽ hiển thị biểu tượng bảng tính có tia sét nhỏ. Click vào biểu tượng này để mở danh sách các công cụ phân tích dữ liệu tức thời.

- Hàm Forecast Sheet:
Ngoài ra nếu muốn bạn có thể tạo các dự báo dựa trên dữ liệu được lưu bằng cách sử dụng hàm Forecast Sheet.
Để sử dụng hàm này đòi hỏi bạn phải làm việc trên bảng tính có dữ liệu được lưu trên máy tính. Đặt con trỏ vào một trong các ô dữ liệu, sau đó truy cập tab Data trên thanh Ribbon, chọn Forecast Sheet từ Forecast group nằm góc bên phải. Trên cửa sổ hiển thị trên màn hình, bạn có thể lựa chọn các tùy chọn như tạo biểu đồ đường hoặc biểu đồ thanh (bar chart) và ngày dự báo kết thúc.
Click chọn nút Create và trên màn hình sẽ xuất hiện bảng tính mới hiển thị dữ liệu cũ, dữ liệu dự đoán và biểu đồ dự báo. Bảng tính ban đầu không thay đổi.

- Get & Transform:
Tính năng này không hẳn là mới, trước đây nó còn được gọi là Power Query, được cung cấp dưới dạng add-in miễn phí cho Excel 2013 và chỉ hoạt động với các tính năng PowerPivot trong Excel Professional Plus.
Công cụ Get & Transform cho phép người dùng kéo, kết hợp và định hình dữ liệu từ nhiều nguồn cục bộ và dịch vụ đám mây. Các dữ liệu này bao gồm workbook Excel, các file CSV, SQL Server và các cơ sở dữ liệu khác, Azure, Active Directory, .... Ngoài ra người dùng cũng có thể sử dụng dữ liệu từ các nguồn cộng đồng khác như Wikipedia.
Để truy cập các công cụ Get & Transform, bạn click chọn tab Data trên thanh Ribbon.

- 3D Maps:
Trên các phiên bản Excel trước, tính năng 3D Maps còn có tên gọi là Power Map. Với tính năng này bạn có thể vẽ sơ đồ địa lý và các thông tin khác trên map hoặc 3D Globe.
Để sử dụng tính năng, trước hết bạn cần chuẩn bị các dữ liệu phù hợp. Bước tiếp theo mở bảng tính và chọn Insert =>3D Map =>Open 3D Maps, sau đó click chọn Enable từ hộp hiển thị trên màn hình để kích hoạt tính năng 3D Maps.
Trong trường hợp nếu chỉ muốn xem 3D Maps như thế nào, bạn có thể tải xuống các dữ liệu mẫu mà Microsoft cung cấp, sau đó mở các dữ liệu này, chọn Insert =>3D Map =>Open 3D Maps và click chọn map để mở và xem.

https://thuthuat.taimienphi.vn/lam-quen-voi-excel-2016-va-2019-phan-2-48834n.aspx
Bài viết Làm quen với Excel 2016 và 2019 (Phần 2) trên đây Taimienphi.vn vừa hướng dẫn bạn cách cộng tác với Excel trực tuyến như thế nào cũng như cách sử dụng các tính năng mới trong Excel 2016 và 2019, các bạn nhớ chú ý đón xem bài viết làm quen với Excel 2016 và 2019 Phần 3. Ngoài ra nếu có bất kỳ thắc mắc hoặc câu hỏi nào cần giải đáp, bạn đọc có thể để lại ý kiến của mình trong phần bình luận bên dưới bài viết nhé.