Thao tác thêm, tạo chú thích trong Excel 2019 giúp người dùng ghi nhớ, tránh nhầm lẫn hay quên một số thông tin khi làm việc với bảng tính, để rõ hơn các bước thực hiện, mới bạn tham khảo cách tạo comment trong Excel 2019 để thêm chú thích, viết ghi chú cho các ô dữ liệu.
Việc tạo chú thích trong Excel là cách thức tốt nhất để bạn giải thích nội dung thông tin trong ô, chú giải các công tức tính toán trên bảng tính Excel. Làm như vậy, các bạn sẽ tiết kiệm được thời gian khi người khác xem file hay tìm hiểu về các con số trên file Excel của bạn, vậy tạo chú thích trong Excel có khó và phức tạp không? Câu trả lời là không khó, thực tế lại cực đơn giản.

Thêm chú thích, Comment trong Excel
Hướng dẫn tạo chú thích trong Excel 2019
Trong hướng dẫn dưới đây, chúng tôi sẽ demo cách tạo chú thích trên Excel 2019. Các bạn sẽ biết cách thêm chú thích vào ô bảng tính Excel và thêm chú thích vào công thức Excel.
1. Tạo chú thích vào ô trong bảng tính Excel
Bước 1: Giả sử bạn đã có 1 bảng tính và có số liệu trong các ô. Bạn chọn ô cần tạo chú thích -> nhấn chọn Review ->New Comment như mô tả trong ảnh dưới:
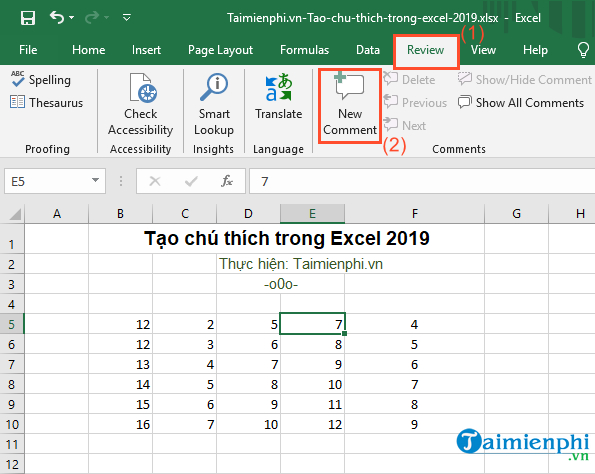
Bước 2: Cửa sổ chú thích, ghi chú xuất hiện ngay bên cạnh ô bạn chọn -> bạn nhập nội dung ghi chú mà mình muốn chú thích.

Bước 3: Tiếp đến, bạn nhấn vào một ô bất kỳ lập tức ghi chú sẽ được ẩn, đồng thời ô được ghi chú sẽ hiển thị dấu đỏ ở phía trên của ô. Nếu bạn muốn xem ghi chú -> bạn chỉ việc rê chuột hoặc nhấn vào ô đó là được.

Sửa hay xóa chú thích ô trên Excel
Để sửa hoặc bạn xóa chú thích -> bạn chọn vào ô có chú thích -> nhấn chuột vào menu Review -> chọn Edit Comment (để sửa chú thích), Delete (là xóa chú thích).

2. Tạo chú thích vào công thức Excel
Đối với việc tạo chú thích vào ô công thức trong Excel, bạn sẽ sử dụng thêm cú pháp là +N("nhập nội dung chú thích") vào sau công thức trong Excel.
Ví dụ như trong công thức tính tổng là SUM thì ngoài việc tính tổng, bạn sẽ +N("nhập nội dung chú thích")
Hình dưới là tính tổng của 1 hàng cộng với chú thích vào công thức.

Kết quả là công thức vẫn sẽ tính ra kết quả bình thường nhưng khi bạn chọn vào ô đó thì trên thanh Funtion các bạn sẽ xem được chú thích trong ô có công thức đó.

Vậy là bạn đã biết cách ghi chú, tạo chú thích trong Excel 2019 rồi nhé. Với việc làm này, các bạn sẽ không phải lo lắng bị nhầm lẫn trong file dữ liệu trên Excel, nhất là những file có dữ liệu lớn vì trước đó đã tạo chú thích, và bạn chỉ cần đọc các thông tin ghi chú sẽ tự phân biệt và biết được các thông tin trong ô đó là như thế nào.
https://thuthuat.taimienphi.vn/cach-tao-chu-thich-trong-excel-2019-53475n.aspx
Ngoài ra, nếu bạn cần viết ghi chú khi soạn thảo công văn giấy tờ, tài liệu trên Word, các bạn có thể tham khảo thêm cách chèn, thêm chú thích trong văn bản Word tại đây để biết cách tạo, thêm ghi chú giúp tải liệu được rõ ràng hơn.
- Xem thêm: Cách thêm chú thích trong Word