Việc chèn, thêm chú thích trong văn bản Word giúp người dùng có thể viết các nhận xét cho người đọc khác bên lề của văn bản hoặc đơn giản là giải thích chi tiết, làm rõ hơn các thông tin, nội dung khó hiểu như: thông tin người viết, các từ khó,..
Để giải thích thêm nghĩa tiếng anh, tiếng hán nôm, … hay một điều gì đó cho người khác hiểu bạn thường chèn thêm chú thích đi kèm. Và trong văn bản Word cũng cho phép chúng ta làm điều đó. Các bạn cùng tìm hiểu ở bài viết dưới đây nhé!
Lợi ích của việc chèn, thêm chú thích vào văn bản Word:
- Để lại bình luận, nhận xét trên văn bản
- Đánh dấu các đoạn văn bản quan trọng
- Trao đổi thông tin, trò chuyện với người đọc khác

Cách chèn và thêm chú thích trong văn bản Word
Cách chèn thú thích trong Word
*Đối với Word 2016 - 2019
Bước 1:Bôi đen từ hay đoạn văn cần chèn chú thích.
Chọn thẻ Review trên thanh Menu phía trên màn hình, sau đó nhấn vào nút New Comment.
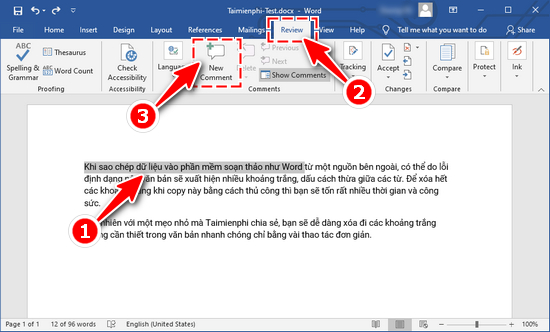
Bước 2: Nhập chú thích vào hộp thoại phía bên phải màn hình và nhấn Enter

Bước 3: Để xóa một chú thích bất kì, bạn chọn vào đoạn văn hay từ được gắn chú thích.
Chọn thẻ Review, sau đó nhấn nút Delete trong mục Comments.

*Đối với Word 2003
Bước 1: Tạo chú thích
Bạn muốn chú thích từ nào thì bôi đen từ đó, kế tiếp bạn vào Insert và chọn mục Comment

Xuất hiện khung Comment màu đỏ bên phải trang, nhập chú thích mong muốn vào ô khung đó sau dấu “:”

Bước 2: Chỉnh sửa, xóa chú thích
Bạn chỉ cần trỏ chuột vào khung Comment, nơi bạn đã viết trước đó và chỉnh sửa tùy ý. Hoặc click chuột phải vào từ đã được tạo chú thích và chọn Edit Comment.

Nếu muốn xóa những Comment, bạn bôi đen từ cần chú thích đã tạo, sau đó kích vào biểu tượng Reject Change/ Delete Comment. Chọn dòng Reject Change/ Delete Comment nếu chỉ muốn xóa Comment hiện tại. Chọn Delete All Comments in Document nếu như bạn muốn xóa tất cả các Comment có trong văn bản đang mở.

Ngoài ra, bạn cũng có thể click chuột phải vào từ đã tạo comment sau đó nhấn Delete Comment để xóa nó.
*Đối với Word 2007
Bước 1: Tạo chú thích
Bôi đen từ cần để comment, sau đó vào thẻ Review, chọn biểu tượng New Comment, sau đó khi khung Comment xuất hiện, điền nội dùng cần chú thích vào đó.

Bước 2: Để xóa Comment, bạn trỏ chuột vào từ đã tạo chú thích trước đó, vào Review chọn Delete để xóa comment hiện tại, chọn Delete All Comments in Document nếu muốn xóa tất cả các comment có trong văn bản đang thao tác.

Ngoài ra, bạn cũng có thể xóa comment hiện tại bằng cách trỏ chuột vào từ comment, click chuột phải lên đó và chọn Delete Comment. Chèn chú thích trong Word giúp bạn có thể trình bày thêm ý nghĩa của các thông tin trong văn bản được rõ ràng và đầy đủ hơn.
Trên đây, Taimienphi đã hướng dẫn các bạn cách thêm chú thích vào trong Word, vậy còn muốn tạo chú thích trong Excel thì phải làm như thế nào, đừng lo, trong bài viết chia sẻ cách tạo chú thích trong Excel mà Taimienphi chia sẻ trước đây, các bạn sẽ nắm vững được các bước thực hiện nhé.
https://thuthuat.taimienphi.vn/them-chu-thich-trong-van-ban-word-705n.aspx
Tính năng chèn chú thích trong văn bản Word được phần mềm cập nhật đầy đủ trên mọi phiên bản của mình từ Word 2003 đến Word 2019.