Chú thích (Comment) trong Excel giúp người dùng dễ dàng ghi chú, giải thích dữ liệu mà không làm ảnh hưởng đến nội dung bảng tính. Tính năng này đặc biệt hữu ích khi làm việc nhóm hoặc quản lý dữ liệu lớn.
Trong bài viết này, Tải Miễn Phí sẽ hướng dẫn bạn cách tạo chú thích trong Excel XP/2003, Excel 2007, Excel 2010 và Excel 2013 một cách đơn giản và hiệu quả.
Tạo chú thích trong bảng tính Excel
1. Thêm chú thích vào ô bảng tính
Lưu ý: Cách này chỉ hỗ trợ với phiên bản 2007 trở lên
- Đối với Excel 2016
Các phiên bản Excel 2010, 2013 có giao diện và các làm tương tự như Excel 2016, các bạn có thể tham khảo phiên bản Excel 2016 để thực hiện trên 2010, 2013 nhé.
+ Bạn chọn ô cần chú thích sau đó chọn Review => New Comment trên thanh công cụ Ribbon
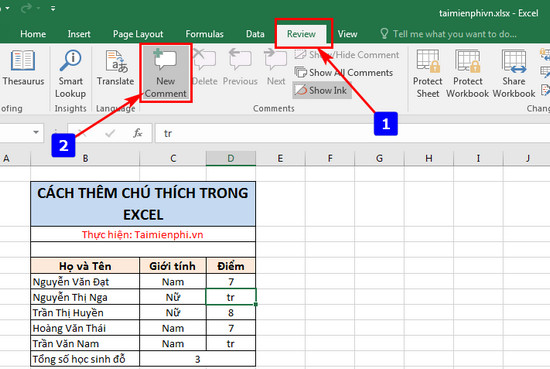
+ Hoặc đơn giản bạn chỉ cần click chuột phải vào ô đó chọn Insert Comment
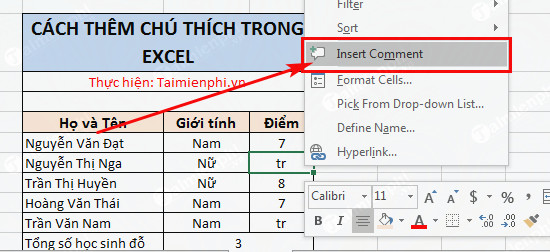
+ Một ô trắng hiện ra, các bạn nhập chú thích mình muốn vào và trỏ chuột ra bên ngoài để hoàn thành nhập.

+ Bạn có thể chỉnh sửa chú thích bằng cách chọn lại ô đã thêm và sử dụng tính năng Edit Comment trên thành Ribbon
- Đối với Excel 2007
+ Bạn chọn ô cần chú thích sau đó chọn Review -->New Comment

+ Nhập nội dung bạn muốn ghi chú và đó nhấn enter

+ Khi bạn rê chuột vào ô bảng tính thì chú thich sẽ xuất hiện

+ Ngoài ra, bạn có thể Edit Comment (sửa), Delete (Xóa) chú thích vừa tạo đó.

2. Thêm chú thích vào công thức excel
+ Chọn ô cần nhập ghi chú, sau đó bạn thêm công thức N( ) vào sau công thức đó nhấn Enter. Bạn nhớ là phải sử dụng thêm dấu “+”.

+ Khi bạn kích vào ô đó thì chú thích sẽ hiện lên

https://thuthuat.taimienphi.vn/tao-chu-thich-comment-trong-excel-1799n.aspx
Như vậy, bạn đã biết cách tạo chú thích trong Excel để ghi chú dữ liệu, giúp tránh nhầm lẫn khi thao tác trên bảng tính. Nếu thường xuyên làm việc với Excel, hãy tận dụng chức năng Comment để quản lý thông tin hiệu quả hơn nhé.