Đảo ngược tiêu đề dòng từ phải qua trái trong Excel 2007, 2010, 2013, 2016 giúp bạn làm việc với Excel dễ hơn. Nếu Excel của bạn bị đảo ngược tiêu đề dòng, làm theo hướng dẫn sau để sửa lại nhé.
Bài viết liên quan
- Cố định cột trong excel, cố định dòng trong excel 2010, 2007, 2003, 2013
- Cách lặp lại tiêu đề trong Excel khi in, áp dụng 2016, 2013, 2010, 2007, 2003
- Sửa lỗi ngày tháng trong Excel bị đảo lộn, đảo ngược
- Cách tạo hyperlink trong Excel chi tiết dễ hiểu
- Chuyển, copy Excel sang Word 2007 giữ nguyên định dạng
Trong năm nay, Excel 2013 đã lui về hậu trường nhường chỗ cho Excel 2016 mới hơn, toàn diện hơn. Với những tính năng cải tiến hơn Excel 2013, người dùng chắc chắn đã hài lòng về một phiên bản Excel mới. Không chỉ Excel mà các công cụ khác trong bộ Office 2016 cũng đều được nâng cấp, chất lượng hơn rất nhiều.
Trong Excel 2016, nếu file Excel của bạn gặp lỗi, không thể mở được file trên máy tính thì cũng đừng quá lo lắng. Bạn vẫn có thể phục hồi file Excel 2016 bị lỗi rất nhanh chóng. Sau khi file được phục hồi, bạn lại có thể chỉnh sửa, xem tài liệu như bình thường. Một phiền phức khác mà một số người dùng Excel gặp phải đó là tiêu đề dòng bị đảo ngược sang phải. Điều này khiến bạn rất khó thao tác, lập bảng biểu trên Excel. Tham khảo cách sau đây để chỉnh lại tiêu đề dòng nhé.
Đảo ngược tiêu đề dòng từ phải qua trái trong Excel 2007, 2010, 2013, 2016:
Tiêu đề dòng bị đảo ngược.
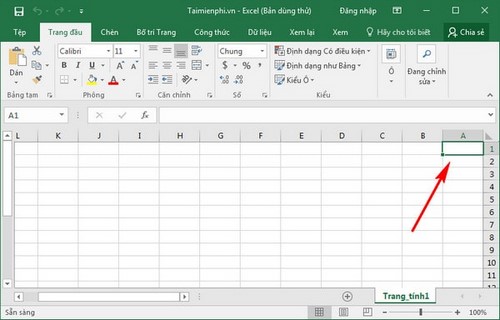
Bước 1: Các bạn chọn Tệp (Files)
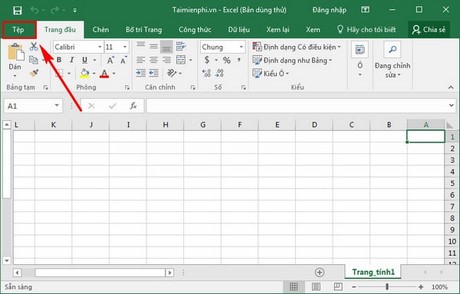
Bước 2: Nhấn vào Tùy chọn.

Bước 3: Chọn tiếp Nâng cao.

Bước 4: Kéo xuống mục Hiện các tùy chọn cho trang tính này và ấn Bỏ dấu tích Hiện trang tính từ phải sang trái. Sau đó nhấn OK.

Vậy là tiêu đề dòng của Excel 2016 sẽ được hiển thị về đúng vị trí. Trên các phiên bản Excel 2007, 2010, 2013 bạn cũng làm tương tự.

Với thủ thuật vừa rồi, người dùng đã sửa được tiêu đề dòng từ phải sang trái trên Excel.
https://thuthuat.taimienphi.vn/dao-nguoc-tieu-de-dong-tu-phai-qua-trai-trong-excel-2007-2010-2013-201-7814n.aspx
Trên Excel, để mô tả rõ hơn, người dùng cần chèn các liên kết link để làm ví dụ. Cách tạo hyperlink trong Excel là rất dễ. Bạn chỉ cần vào thao tác để thêm đường link vào bảng biểu, thông tin cho cụ thể.