Khi nhập liệu trong Word, bạn thường phải gõ lại những cụm từ dài? Autotext là tính năng giúp tạo phím tắt cho đoạn văn bản, tiết kiệm thời gian gõ phím. Bài viết này hướng dẫn cách thêm, chỉnh sửa và xóa Autotext trên các phiên bản Word 2003 - 2021.
Tạo Autotext giúp nhập liệu nhanh, giảm lặp lại nội dung khi soạn thảo văn bản. Dưới đây, Tải Miễn Phí sẽ hướng dẫn chi tiết cách sử dụng tính năng này.
Cách thêm Autotext vào Word
Đối với Word 2019
Bước 1: Bôi đen cụm từ, đoạn văn bản mà bạn muốn gõ tắt, như ảnh dưới tôi chọn đường liên kết tới Trang chủ của Taimienphi.
Bước 2: Trên thanh công cụ của Word 2019, nhấn vào tab Insert, chọn Quick Parts.
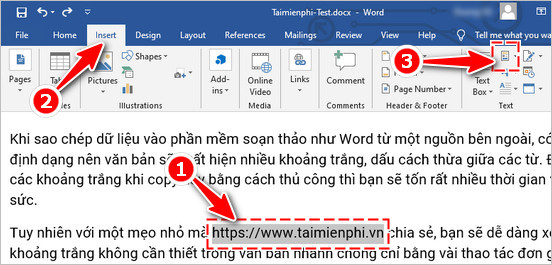
Bước 3: Trong các tùy chọn hiển thị, bạn hãy nhấn AutoText, rồi chọn Save Selection to AutoText Gallery.
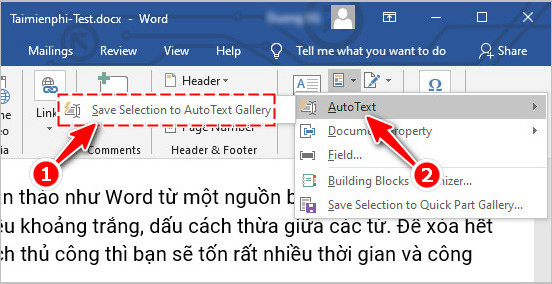
Bước 4: Tại cửa sổ Create New Building Block, bạn cần lưu ý vào phần Name. Đây là nơi bạn nhập từ khóa, đặt ký tự viết tắt cho cụm từ mà mình cần. Trong ví dụ này, tôi đặt là TMP.
Bước 5: Nhấn OK để lưu lại thay đổi.

Bước 6: Quay lại cửa sổ nhập văn bản, bạn hãy nhập từ khóa "tmp", sau đó nhấn phím F3 sẽ được kết quả như hình bên dưới.

Hoặc nếu bạn đang tìm cách chèn chữ ký vào trong Word để tạo bản quyền cho văn bản của mình bạn có thể tham khảo hướng dẫn tại đây.
- Xem thêm: Cách chèn chữ ký vào Word
Đối với Word 2003
Bước 1: Trước tiên chúng ta cần bôi đen phần văn bản cần định nghĩa, sau đó vào menu Insert chọn AutoText/ AutoText…

Bước 2: Khi hộp thoại AutoCorrect hiện ra, nhập tên ngắn gọn và dễ nhớ cho phần văn bản được chọn tại mục Enter AutoText entries here, sau đó nhấn Add và nhấn OK để hoàn thành.

Từ bây giờ mỗi khi cần gõ đoạn văn bản trên ta chỉ việc mở cửa sổ AutoCorrect lên và gõ từ viết tắt đã định nghĩa trước đó (ở đây là từ ch) rồi nhấn Insert.
Đối với Word 2007
Bước 1: Nhấp vào nút Office Button ở góc trên trái, sau đó chọn Word Options. Khi cửa sổ xuất hiện chọn tiếp mục Customize.

Bước 2: Trong phần Choose commands from chọn mục Commands Not in the Ribbon. Kéo thanh cuộn xuống dưới tìm tới mục AutoText chọn và bấm nút Add >> cạnh bên phải và nhấn OK.
Bây giờ biểu tượng AutoText đã xuất hiện trên thanh công cụ của Word 2007. Muốn tạo AutoText cho phần văn bản nào đó, bạn chỉ việc bôi đen nó sau đó bấm vào biểu tượng AutoText chọn mục Save Selection to AutoText Gallery để mở cửa sổ Create New Building Block.

Bạn cũng có thể mở cửa sổ này bằng tổ hợp phím tắt Alt + F3.
Bước 3: Sau đó điền tên ngắn gọn cho AutoText của bạn ở mục Name, chọn Gallery là AutoText, nhấn OK để hoàn thành!

Gõ chính xác tên và nhấn F3 (trong ví dụ này tên là vidu). Hoặc bấm vào biểu tượng AutoText và chọn phần văn bản muốn chèn (đối với trường hợp nhiều AutoText mà bạn không nhớ hết tên).
Ngoài ra, bạn cũng có thể chỉnh sửa hoặc xóa AutoText bằng cách nhấp phải lên đoạn văn bản xổ xuống ở nút AutoText và chọn EditProperties… hoặc Organize and Delete…

Như vậy, chúng tôi đã hướng dẫn bạn cách thêm Autotext trong Word, giúp nhập liệu nhanh hơn và tối ưu quá trình soạn thảo văn bản. Các thủ thuật này áp dụng trên tất cả các phiên bản Word từ 2003 đến 2021.
https://thuthuat.taimienphi.vn/them-autotext-vao-word-727n.aspx
Ngoài ra, nếu bạn cần công cụ hỗ trợ nhập văn bản tự động, hãy thử Smart Auto Typer and Talker hoặc AutoCorrect trong Word. Những phần mềm này giúp lưu cụm từ gõ tắt và tăng tốc độ soạn thảo, phù hợp với dân văn phòng và người viết nội dung.