Kẻ bảng trong Word là một kỹ năng quan trọng giúp trình bày dữ liệu rõ ràng và chuyên nghiệp. Với Microsoft Word, bạn có thể chèn bảng chỉ trong vài thao tác đơn giản.
Hướng dẫn này sẽ giúp bạn tạo bảng nhanh chóng, thêm hàng, cột và chỉnh sửa bảng theo nhu cầu.
1. Cách kẻ bảng trong Word 2010, 2013
Cách 1: Vào tab Insert >Table và di chuột chọn số hàng số cột bạn cần tạo.
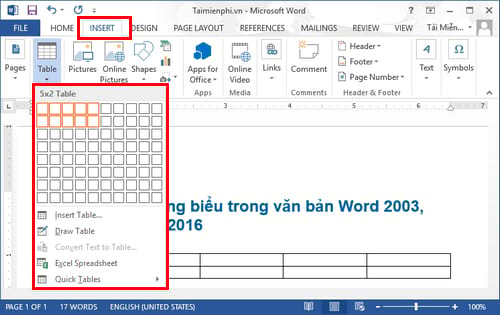
Kết quả chúng ta sẽ có
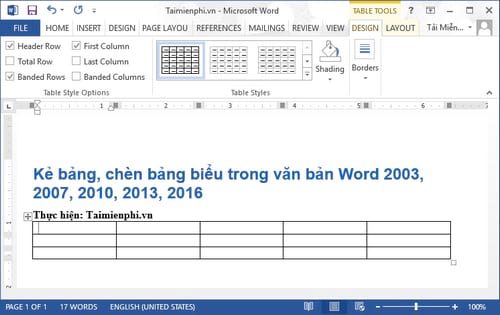
Cách 2: Cũng tại tab Insert các bạn vào Table >Insert Table

Hộp thoại Insert Table hiện ra, các bạn nhập số lượng hàng và cột cần tạo rồi nhấn OK

Kết quả chúng ta sẽ có

Cách 3: Từ tab Insert các bạn chọn Table > Draw Table.

Xuất hiện cây bút, các bạn tiến hành kẻ bảng theo số lượng hàng, cột mà bạn muốn.

Để rồi chúng ta sẽ có kết quả như hình sau

2. Cách kẻ bảng trong Word 2007
Cách 1:Vào Insert và Table, rê chuột chọn số hàng số cột bạn cần tạo.

- Kết quả:

Cách 2: Trên menu vào Insert -->Table -->Insert Table

- Xuất hiện hộp thoại chọn số hàng số cột cần tạo, nhấn OK.

- Kết quả:

Cách 3: Bạn chọn Insert -->Table -->Draw Table. Xuất hiện cây bút, bạn tiến hành kẻ bảng


- Kết quả:

3. Cách kẻ bảng trong Word 2003
Cách 1: Chọn biểu tượng trên thanh công cụ và rê chuột chọn số hàng số cột.
- Ví dụ như bạn chọn 3 hàng 4 cột.

- Và đây là kết quả: bảng biểu có 3 dòng 4 cột

Cách 2: Trên menu vào Table -->Insert -->Table

- Xuất hiện hộp thoại, Chọn số hàng ( Number of Rows) và số cột (Number of Column) và nhấn OK.

- Kết quả: Tạo 7 cột 10 hàng.

Cách 3: Trên menu vào Table -->Draw Table

- Xuất hiện cây bút, các bạn tiến hàng kẻ bảng.

- Kết quả: Khi bạn hoàn thành cũng sẽ tạo được bảng biểu như các cách tạo khác.

https://thuthuat.taimienphi.vn/cach-ke-bang-trong-word-2019n.aspx
Word cung cấp nhiều cách kẻ bảng khác nhau, giúp người dùng dễ dàng trình bày dữ liệu một cách khoa học. Sau khi tạo bảng, bạn có thể chỉnh sửa kích thước, màu sắc hoặc thậm chí ẩn bảng để phù hợp với bố cục. Nếu cần chèn thêm cột trong bảng Word hoặc ghi chú vào bảng bạn có thể sử dụng các công cụ tích hợp sẵn để điều chỉnh linh hoạt.