Việc chèn chữ ký vào Word giúp xác nhận tính chính danh và bản quyền của tài liệu. Bạn có thể sử dụng chức năng Signature Line trong Word để thêm chữ ký tay hoặc chữ ký số vào tài liệu, tạo ra những văn bản chuyên nghiệp và đáng tin cậy cho công việc hay các giao dịch pháp lý.
Bài viết liên quan
- Cách chèn chữ vào ảnh trong Word 2016, 2013, 2010, 2007
- Cách chèn hình ảnh trong Word 2019
- Cách xoay chữ trong Word 365, 2019, 2016, 2013, 2010, 2007, 2003
- Sửa lỗi nhảy chữ trong Word 2010, lỗi chữ không liền nhau
- Cách chèn Video vào Word 2016 đơn giản, ai cũng làm được
Bạn có thể chèn chữ ký vào Word bằng các cách như scan chữ ký tay, thêm chữ ký số, chữ ký điện tử vào file Word, dưới đây là chi tiết các bước hướng dẫn chèn chữ ký vào Word 365, 2021, 2019, 2016, 2013, mời các bạn tham khảo, áp dụng.
 Hướng dẫn cách chèn chữ ký trong Word, chữ ký số, chữ ký điện tử
Hướng dẫn cách chèn chữ ký trong Word, chữ ký số, chữ ký điện tử
1. Cách chèn chữ ký trong Word các phiên bản
Nếu bạn đang định thêm chữ ký vào tài liệu trước khi in, thêm dòng chữ ký chính là cách đơn giản nhất để bạn thêm chữ ký vào văn bản Word của mình. Để thêm một dòng chữ ký vào tài liệu bất kỳ, banj cần thao tác như sau:
Bước 1: Mở tệp tài liệu trên Microsoft Word của bạn, ấn "insert" và ấn chọn "Signature Line"
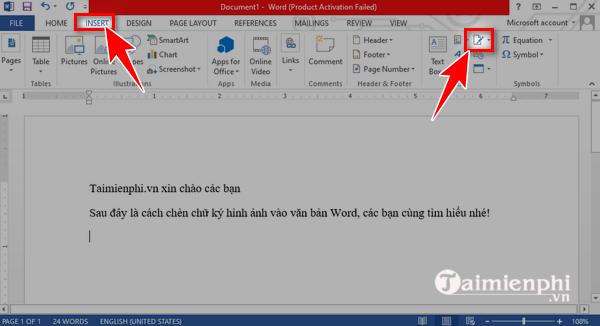
Bước 2: Tại hộp thiết lập chữ ký, bạn cần điền thông tin chi tiết cho chữ ký cá nhân của mình.
- Suggested signer: NGười ký được đề xuất
- Suggested signer's title: Chức danh của người ký được đề xuất
- Suggested signer's e-mail address: Địa chỉ email của người ký
- Introduce to the signer: Giới thiệu với người ký
Sau khi thiết lập các thông tin chữ ký cơ bản, bạn ấn "OK" để thiết lập chữ ký của mình.
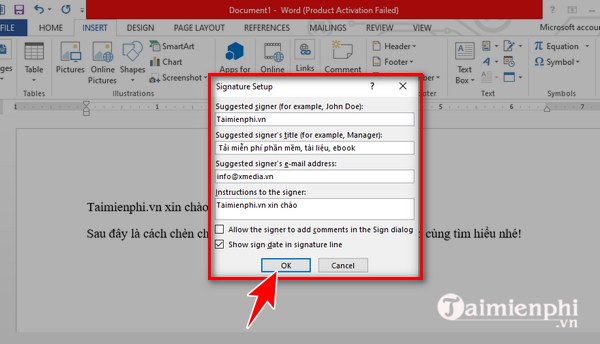
Bước 3: Ngay lập tức, một dòng chữ ký sẽ được chèn với dấu chéo và một dòng để biểu thị vị trí ký. Bây giờ bạn có thể đặt nó vào một vị trí thích hợp trong tài liệu Word của mình. Chữ ký sẽ xuất hiện ở vị trí này sau khi bạn mang tài liệu Word đi in.
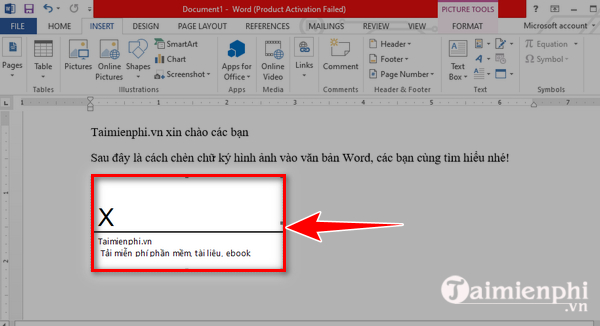
2. Cách chèn chữ ký điện tử trong Word
Để thêm chữ ký điện tử vào tài liệu Word của bạn, trước tiên bạn cần thêm dòng chữ ký vào file Word và cài đặt chứng chỉ bảo mật cho chữ ký số của mình. Cụ thể các bước bạn cần thực hiện như sau:
Bước 1: Thực hiện theo các bước ở mục 1 để thêm dòng chữ ký vào văn bản
Bước 2: Tìm file "Selfcert.exe" trong thư mục cài đặt Office trên máy tính cá nhân và nhấp đúp chuột vào file để mở.
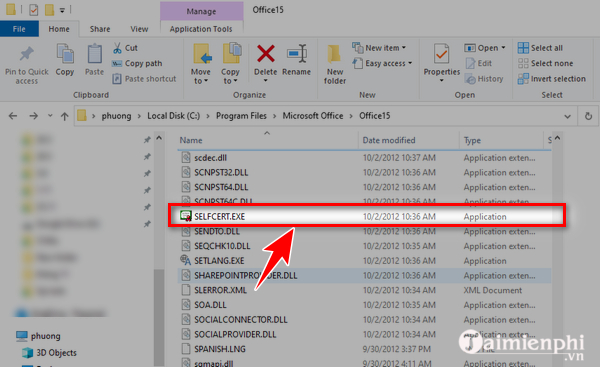
Bước 3: Trong công cụ Selfcert, hãy nhập tên cho chứng chỉ bảo mật của bạn vào hộp "Your Certificate Name" và sau đó nhấp vào "OK" để tạo.
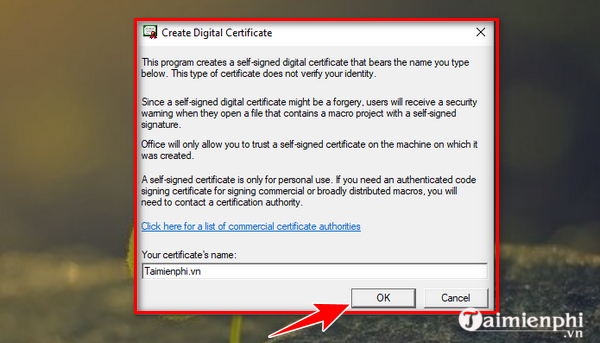
Bước 4: Sau khi bạn đã cài đặt chứng chỉ kỹ thuật số, hãy quay lại tài liệu Word và bấm đúp vào dòng chữ ký của bạn.
- Hộp "Sign" xuất hiện, bạn nhập tên hiển thị trên chữ ký số hoặc bấm vào "Select Image" để chèn hình ảnh chữ ký viết tay của bạn.
- Nhấp vào "Sign" để chèn chữ ký điện tử của bạn vào tài liệu Word.
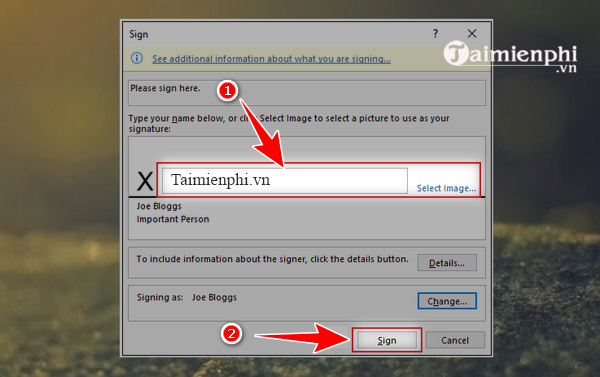
Sau khi ký, Word sẽ xác nhận rằng chữ ký đã được thêm vào.
3. Cách chèn chữ ký viết tay vào Word
Nếu bạn muốn thêm chữ ký viết tay vào file văn bản Word, bạn cần chụp ảnh chữ ký viết tay của bạn, chụp ảnh scan rồi chèn ảnh chữ ký vào tệp tài liệu Word. Cụ thể các bước thực hiện như sau:
Bước 1. Ký tên của bạn trên một mảnh giấy. Tiếp đó, bạn dùng camera điện thoại chụp ảnh chữ ký theo định dạng ảnh JPG, PNG.
Bước 2: Dùng công cụ chỉnh sửa ảnh trên điện thoại cắt ảnh theo kích thước mong muốn và lưu lại.
Bước 3: Gửi hình ảnh chụp chữ ký từ điện thoại qua email cá nhân và tải về máy tính.
Bước 4: Để thêm chữ ký vào tài liệu của bạn, hãy chuyển đến tab Chèn trên thanh công cụ Word, chọn Ảnh chứa chữ ký bạn vừa lưu về máy.
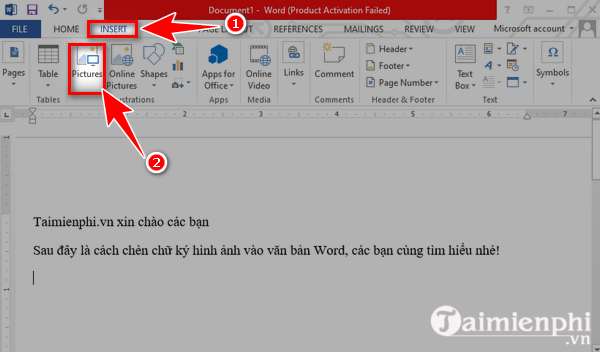
Bước 5: Để chỉnh ảnh chữ ký trong Word, bạn click chuột vào các dấu chấm ở các góc của ảnh, giữ phím shift vào kéo ảnh theo kích thước mong muốn.
Bước 6: Lúc này, văn bản Word của bạn sẽ hiển thị chữ ký như hình dưới đây.

Trên đây là 3 cách scan chữ ký vào Word chi tiết. Bạn có thể tham khảo, áp dụng để chèn chữ ký tay, chữ ký số, chữ ký điện tử vào văn bản Word của mình và khiến chúng trở lên chuyên nghiệp hơn.
Hiện tại, Microsoft Word vẫn là phần mềm xử lý văn bản hàng đầu, được nhiều người trên thế giới sử dụng để viết, tạo lập văn bản để thể hiện thông tin trên báo giá hợp đồng,... Trong nhiều trường hợp, người dùng Word cũng muốn nhanh chóng thêm chữ ký tay, chữ ký số vào file văn bản để cá nhân hóa và tránh các rắc rối liên quan đến việc ký tay hay in ấn văn bản sau đó thì hãy thực hiện theo hướng dẫn trên đây nhé.
https://thuthuat.taimienphi.vn/cach-chen-chu-ky-vao-word-67396n.aspx
Ngoài ra, để biết nhiều hơn các thủ thuật soạn thảo văn bản, các bạn có thể tìm hiểu thêm về việc căn chỉnh lề trong word để văn bản của mình được đẹp hơn.