Đối với Office mới nhất, thao tác chèn hình ảnh trong Word 2019 các bạn thực hiện tương tự như đối với các phiên bản Word cũ hơn như Word 2016, 2013 hay 2010. Việc chèn hình ảnh vào nội dung văn bản Word 2019 giúp tăng sự hấp dẫn cho văn bản hoặc đơn giản là dùng hình ảnh để diễn giải một nội dung nào đó thay vì bạn phải viết thành chữ.
Thao tác chèn ảnh vào Word là thủ thuật cơ bản mà bất kỳ người sử dụng Word nào đều phải biết. Tuy nhiên, với những bạn mới làm quen với Word 2019 mà chưa rõ cách thực hiện thêm hình ảnh vào file tài liệu trên Word thì hướng dẫn dưới đây sẽ rất hữu ích.

Thêm hình ảnh vào file văn bản trong Word 2019
Hướng dẫn chèn hình ảnh trên Word 2019
Bước 1: Tại nội dung văn bản, bạn nhấn chuột vào vị trí muốn chèn hình ảnh. Tiếp đến, là nhấn chuột vào tab Insert -> chọn Pictures như mô tả trong ảnh dưới:
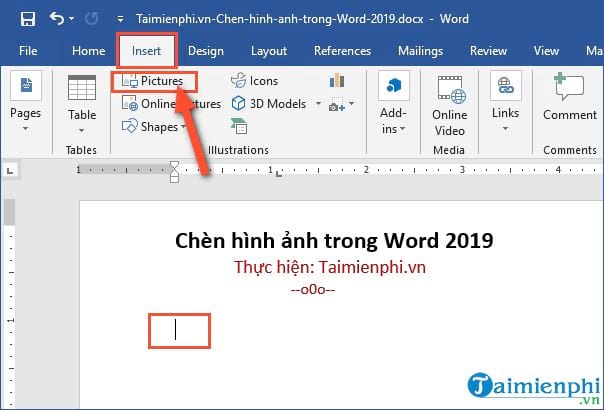
Bước 2: Bạn sẽ thấy xuất hiện thư mục tìm ảnh trên máy tính của bạn. Bạn tìm tới ảnh muốn chèn vào trong nội dung -> rồi nhấn vào hình ảnh muốn thêm -> rồi chọn tiếp Insert để thêm ảnh.

Ngay lập tức, các bạn sẽ thấy hình ảnh được chèn vào file văn bản Word như mô tả trong ảnh dưới. Tại phần ảnh vừa được thêm, các bạn thể thay đổi kích thước của hình ảnh bằng cách di chuyển chuột đến 4 góc của ảnh rồi thực hiện kéo để phóng to, thu nhỏ.

Bước 3: Khi ảnh được thêm vào Word, nếu bạn muốn thay đổi vị trí của ảnh với nội dung tài liệu thì bạn làm tiếp như sau:
Tại Picture Tools -> bạn nhấn vào Format. Sau đó, nhấn tiếp vào Position sẽ thấy một số vị trí cho hình ảnh với nội dung tài liệu.
Khi bạn di chuột đến từng vị trí -> hình ảnh sẽ tự động được thay đổi để bạn có thể hình dung cũng như xem trước về vị trí chèn hình ảnh đó.

Ngoài ra, bạn có thể áp dụng cách chèn hình ảnh nhanh vào Word bằng cách copy ảnh sau đó paste trực tiếp vào nội dung file Word là sẽ thành công.
Hình dưới là thao tác bạn copy file ảnh trực tiếp trên máy tính.

Còn đây là thao tác bạn copy ảnh trên Website:

Nói chung thì thao tác chèn hình ảnh trong Word 2019 không khác gì so với việc chèn ảnh vào Word 2016 hay các phiên bản thấp hơn như Word 2013, 2010. Ngoài việc chèn ảnh trực tiếp từ máy tính, các bạn cũng có thể chèn ảnh vào Word online - tức là bạn thực hiện tương tự thay vì bạn nhấn chọn vào Pictures thì bạn sẽ chọn là Online Pictures.
https://thuthuat.taimienphi.vn/cach-chen-hinh-anh-trong-word-2019-52625n.aspx
Chúc các bạn thực hiện thành công!