Bạn có thể dùng cách ẩn hình ảnh trong Word 2019 để người dùng không phải xóa ảnh khỏi tài liệu, tăng khả năng load dữ liệu, giúp người dùng tập trung chủ yếu vào việc soạn thảo văn bản trên Word 2019, tránh phân tâm khi file văn bản vừa có dữ liệu ảnh và dữ liệu chữ.
Nếu file Word của bạn có nhiều hình ảnh bên cạnh là chữ được soạn thảo thì khi muốn xem nhanh tài liệu, những hình ảnh trong Word vô hình chung gây cản trở trong việc bạn cuộn trang nhanh để xem. Nếu tài liệu càng nhiều ảnh thì việc cuộn trang sẽ càng chậm hơn, do đó cách tốt nhất là ẩn hình ảnh trong Word để tất cả những hình ảnh có trên tài liệu sẽ được ẩn và thay thế chúng bằng một khung giữ chỗ tạm thời.

Ẩn hình ảnh trong file Word chỉ hiển thị chữ
Để ẩn hình ảnh trong Word, chúng ta sẽ sử dụng chức năng Picture placeholders giúp tăng tốc độ hiển thị tài liệu văn bản. Tài liệu có nhiều ảnh thì thời gian tải sẽ lâu, tính năng này khi dùng sẽ không xóa ảnh khỏi tài liệu, mà nó chỉ ẩn đi giúp trang có thể tải nhanh hơn.
Hướng dẫn ẩn hình ảnh trong Word 2019
Bước 1: Mở Word 2019, bạn vào menu File -> Options -> chọn tab Advanced
Bước 2: Trong tab Advanced, bạn chọn tùy chọn Show picture placeholders ở dưới phần Show document content.
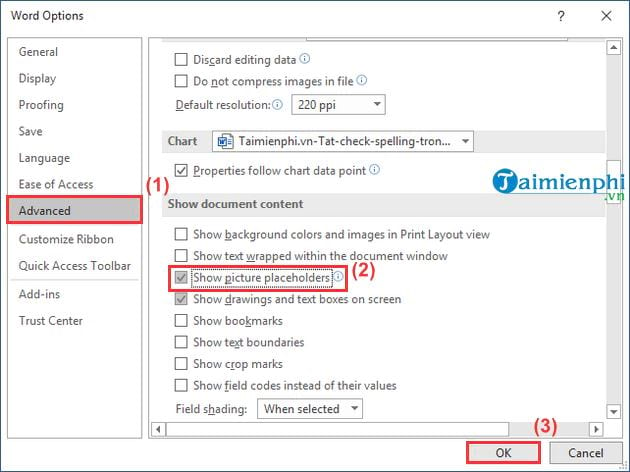
Bước 3: Sau đó nhấn vào OK để lưu lại cài đặt và quay lại tài liệu Word. Kết quả là mọi hình ảnh trong tài liệu của bạn sẽ được thay thế bằng một hộp màu trắng giống như mô tả trong ảnh dưới.

Bước 4: Nếu muốn lấy lại ảnh, bạn có thể bỏ chọn tùy chọn như vừa hướng dẫn ở trên hoặc là vào View -> chọn Read Mode.

Với cách ẩn hình ảnh trong Word 2019 trên đây thì ngay cả với những máy tính có cấu hình cao, nếu sử dụng tính năng này thì việc hiệu suất làm việc trên các văn bản tài liệu sẽ càng được cải thiện hơn, nhất là với những văn bản tài liệu lớn, có nhiều hình ảnh đồ họa ở bên trong.
https://thuthuat.taimienphi.vn/cach-an-hinh-anh-trong-word-2019-52615n.aspx
Ngoài ra, cách ẩn, hiển thị Ruler trong Word cũng được nhiều người lựa chọn khi muốn tăng thêm không gian để đọc, xem tài liệu văn bản. Người dùng có thể ẩn thanh ruler ngang hoặc là thanh ruler dọc đi nếu thấy cần thiết, và tất nhiên sẽ bật và cho hiển thị lại trong trường hợp nếu cần cho hiển thị trở lại. Tham khảo các bước thực hiện trên website Taimienphi.vn và thực hiện theo hướng dẫn các bạn nhé. Chúc các bạn thành công!