Trong quá trình soạn thảo văn bản với Word, nếu bạn phải tập trung cho việc chỉnh sửa nội dung văn bản thì việc có quá nhiều hình ảnh trong văn bản sẽ gây cản trở và làm bạn phân tâm trong công việc. Do đó, bài viết dưới đây sẽ giới thiệu đến bạn cách ẩn hình ảnh trong file Word, chỉ hiển thị chữ trong văn bản.
Trong Word có một tính năng khá hữu ích để giải quyết vấn đề nêu trên. Nếu như bạn đã chèn ảnh vào word mà muốn ẩn đi thì tính năng này sẽ tự động ẩn đi hình ảnh của bạn, thay vào đó là một khung rỗng giữ chỗ có kích thước tương đương ảnh của bạn. Nhờ đó, bạn có thể tập trung vào công việc chỉnh sửa nội dung văn bản, vừa có thể đảm bảo phần ảnh ở đúng vị trí, nhưng không làm bạn phân tâm.
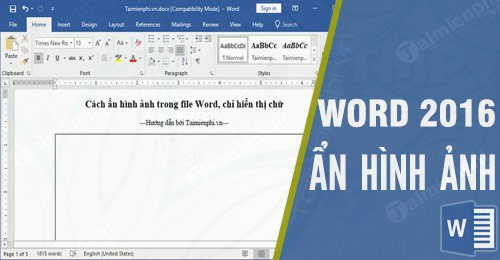
Ẩn hình ảnh, chỉ hiển thị chữ trong file Word
Hướng dẫn ẩn hình ảnh trong file Word, chỉ hiển thị chữ
Để có thể sử dụng tính năng ẩn hình ảnh trong văn bản, bạn tiến hành như sau:
Bước 1: Trên thanh công cụ chọn File .
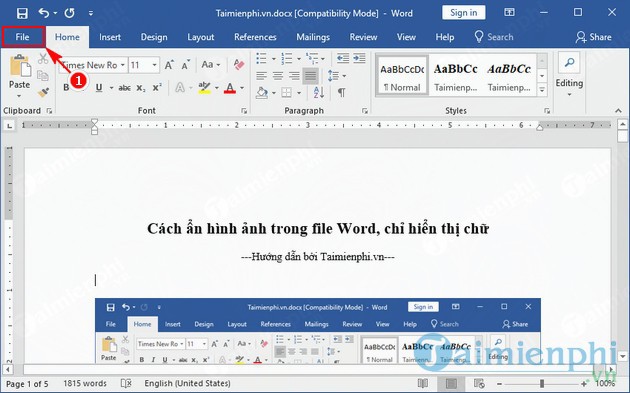
Bước 2: Chọn Options .

Bước 3: Trong Word Options, chọn Advanced .

Bước 4: Ở mục Show document content đánh dấu phần Show picture placeholders rồi nhấn OK để lưu thay đổi.

Như vậy hình ảnh của bạn được thay bằng một khung rỗng. Điều này không chỉ giúp bạn tập trung hơn cho việc chỉnh sửa nội dung mà còn cải thiện đáng kể tốc độ load trang trong văn bản, giúp công việc của bạn đạt hiệu quả tốt nhất.

Để đưa hình ảnh hiển thị trở lại, bạn chỉ cần làm theo các bước trên rồi bỏ dấu mục Show picture placeholders .
Trên đây là hướng dẫn cách ẩn hình ảnh trong file Word, chỉ hiển thị chữ trong văn bản. Sau bài viết trên, nếu bạn muốn tìm kiếm thêm các thủ thuật khác, thì hãy truy cập đến Taimienphi.vn. Chúc bạn thành công.
https://thuthuat.taimienphi.vn/cach-an-hinh-anh-trong-file-word-chi-hien-thi-chu-35715n.aspx
Gõ dấu mũ trong Word thường rơi vào trường hợp bạn phải soạn thảo tài liệu về toán học, với các công thức, phép toán bình phương, cách gõ dấu mũ trong Word cũng không có gì khó khăn, nếu chưa tìm ra cách, bạn có thể tham khảo chi tiết trên Taimienphi.vn