Bạn tải những file thuyết trình Word 2016 về máy tính, ở trong đó có rất nhiều ảnh nhưng lại không biết cách lấy ra. 3 cách lấy ảnh trong Word 2016 mà Taimienphi.vn muốn nói đến sau đây sẽ giúp bạn được điều đó. Cùng theo dõi chi tiết bài viết bên dưới nhé.
Với 3 cách lấy ảnh trong Word 2016 sau đây sẽ cho bạn nhiều sự lựa chọn, nhiều cách thức khác nhau khi muốn lấy một hay nhiều bức ảnh có trong một file doc trên word 2016.

Trước khi vào bài viết, có thể bạn đọc muốn xem qua các giảm kích thước tài liệu Office, với tài liệu được tối ưu nhất thì việc gửi và nhận Email cũng diễn ra nhanh hơn, suôn sẻ hơn. Do đó việc giảm kích thước tài liệu Office khá là quan trọng với người sử dụng. Quay lại chủ đề chính của chúng ta, Ngay bây giờ Taimienphi.vn sẽ hướng dẫn các bạn chi tiết 3 cách lấy ảnh trong Word 2016 dưới đây.
Hướng dẫn 3 cách lấy ảnh trong Word 2016
Trước khi vào bài viết bạn có thể tải các phiên bản Office tại đây:
Bạn có thể tải Office 2003 tại đây: Office 2003
Bạn có thể tải Office 2007 tại đây: Office 2007
Bạn có thể tải Office 2010 tại đây: Office 2010
Bạn có thể tải Office 2013 tại đây: Office 2013
Bạn có thể tải Office 2016 tại đây: Office 2016
Cách 1: Sử dụng tính năng có sẵn trong Word 2016.
Một trong những cách lấy ảnh đơn giản và hiệu quả nhất là sử dung tính năng lưu file docx sang dạng web, đây là tính năng có sẵn trong word và để thực hiện cách bạn làm như sau:
Bước 1: Click vào File cần lấy ảnh.
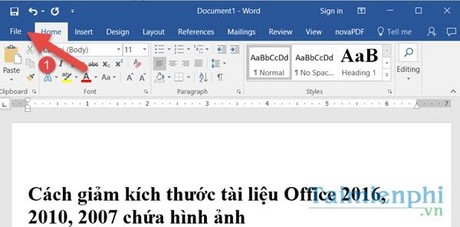
Bước 2: Chọn Save as >Browse.

Bước 3: Trong mục Save as type chọn Web Page.

Hình đầy đủ ở dưới đây, sau khi chọn xong hãy ấn Save.

Bước 4: Ngay lập tức bạn sẽ thấy có thêm 1 thư mục cùng tên, click vào đó sẽ thấy toàn bộ file hình ảnh được để gọn vào trong.

Cách 2: Sử dụng công cụ ZIPHONE
Để thực hiện cách này, máy của bạn phải có phần mềm nén và giải nén file WinRar hoặc WinZip, các bạn có thể bấm vào link phía dưới đây để tải nhé.
Tải WinRar cho máy tính: Tải WinRar.
Tải WinZip cho máy tính: Tải WinZip.
Bước 1: Chỉ vào file cần lấy ảnh, bấm F2 và đổi đuôi DOCX. Thành ZIP nhé.

Bước 2: Sau đó click chuột phải vào file vừa nén, chọn Extract Here ( giải nén ở đây).

Bước 3: Sau đó bạn vào theo đường dẫn “tên thư mục\word\media” để tìm ảnh trong file vừa giải nén xong nhé.

Cách 3: Sử dụng công cụ có sẵn trong windows, Paint.
Đây là cách thủ công nhất, để thực hiện cách lần này rất đơn giản bạn chỉ việc mở Paint lên, nếu bạn đang sử dụng win 8 thì xem tham khảo cách mở Paint tại đây và làm theo.
Bước 1: Mở file muốn lấy ảnh, Click vào bức ảnh rồi ấn tổ hợp phím CTRL + C để copy (sao chép) lại.
Bước 2: Vào Paint theo cách ở trên đã đưa, bấm tổ hợp phím CTRL + V để paste lại, sau đó bạn Save ảnh lại là xong.

Với 3 cách lấy ảnh trong Word 2016 mà Taimienphi.vn vừa hướng dẫn cho các bạn, hãy lựa chọn cho mình 1 cách thích hợp nhất, nhanh nhất và phải là cách tiện nhất. Ngoài ra Taimienphi.vn cũng xin đề xuất thêm cho các bạn rất nhiều thủ thuật khác thể tham khảo, nâng cao kiến thức về Word Office của mình như cách hiển thị Ruler trong word chẳng hạn. Tuy đây là một thủ thuật cơ bản nhưng lại rất thực tế và hay được sử dụng. Cách hiển thị Ruler trong Word sẽ giúp bạn căn lề chính xác hơn và còn làm được nhiều việc khác.
https://thuthuat.taimienphi.vn/3-cach-lay-anh-trong-word-2016-7630n.aspx
Và nếu đã căn lề rồi mà thấy đơn vị không đúng so với đơn vị thông thường của bạn thì hãy đổi nó đi nhé, tham khảo bài viết về cách đổi inch sang cm trong Word 2016 nhé.