Xoay ảnh trong Word là tính năng cơ bản cho phép người dùng tinh chỉnh các bức ảnh theo ý của mình sao cho chúng được đặt vị trí hợp lí nhất trong văn bản, vậy cách xoay ảnh trong Word 2016, 2013, 2010, 2007, 2003 gồm có những gì và chúng ta phải lưu ý điều gì?
Bài viết liên quan
- Cách xoay khổ giấy trong Word, xoay ngang, dọc 1 trang bất kỳ
- Đóng dấu bản quyền cho Word 2016, 2013, 2010, 2007, 2003
- Cách tạo khung chữ trong Word 2016, 2013, 2010, 2007, 2003
- Cách xoay ngang chữ trong Word
- Dùng phím tắt tăng giảm cỡ chữ trong Word 2016, 2013, 2010, 2007, 2003
Với một văn bản Word chỉ toàn chữ với chữ sẽ rất kém thu hút người đọc, chính vì vậy người ta hay chèn ảnh vào Word và có thể chỉnh sửa nó như xoay ảnh trong Word để sao cho thích hợp với bức ảnh nhất. Mặc dù là tính năng cơ bản nhưng không phải ai cũng thực sự hiểu ý nghĩa của việc chèn ảnh vào Word cũng như phát huy được hết công dụng của xoay ảnh trong Word.

Chính vì những lý do đó mà trong bài viết này Taimienphi.vn sẽ cập nhật thêm cho các bạn kiến thức về Word thông qua cách xoay ảnh trong Word 2016, 2013, 2010, 2007, 2003. Áp dụng cho tất cả các phiên ban phổ biến nhất hiện nay.
Hướng dẫn xoay ảnh trong Word 2016, 2013, 2010, 2007, 2003
1. Cách xoay ảnh trong Word 2016, 2013.
Bước 1: Bước cơ bản cũng như đơn giản nhất chính là xoay ảnh trong Word 2016, 2013 và để xoay ảnh bạn chỉ cần giữ vào biểu tượng mũi tên khi nhấn vào bức hình rồi lựa xoay theo hướng mình muốn.
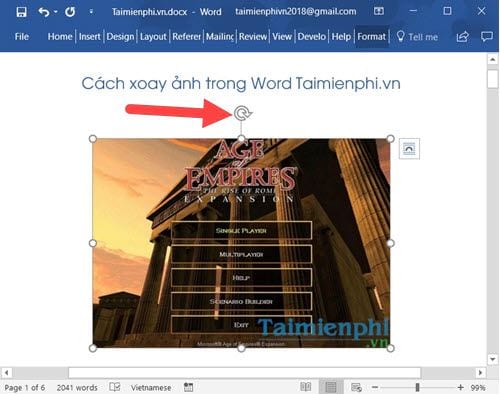
Bước 2: Bạn hãy xoay cho đến khi cảm thấy thích hợp với hình ảnh thì nhấn chuột lần nữa vào vị trí bất kỳ để nhả bức ảnh đó ra.

Bước 3: Ngoài việc xoay ảnh ra trong Word có 6 chế độ lần lượt mà Taimienphi.vn muốn giới thiệu đến các bạn với cách tính năng khác nhau cho ảnh.

- Square: Ảnh sẽ luôn ở giữa cho dù bạn nhét nó vào vị trí nào đi chăng nữa, các chữ sẽ tự động giãn ra.
- Tight: Công dụng y như Square nhưng các chữ sắp xếp vị trí đều và hợp lí hơn.
- Through: Chế độ ảnh xuyên chữ, không cần biết layer chữ và ảnh thế nào thì ảnh vẫn ở trên chữ, che mất nội dung ở đó
- Top and Bottom: Với tính năng này khi bạn xoay ảnh trong Word hay di chuyển ảnh thì chữ sẽ tự động giãn ở trên và dưới để ảnh bạn vào giữa vị trí.
- Behind Text: Text luôn nằm dưới chữ cho dù nhét ảnh vào đâu đi chăng nữa, cũng có thể nói là bạn viết chữ lên ảnh.
- In front of Text: Chức năng y như Behind Text nhưng công dụng thì hoàn toàn ngược lại khi chữ đè lên ảnh, không cần biết ở dưới đó có gì.
Ví dụ như chúng tôi sử dụng Tight, bạn sẽ thấy các chữ tự động được dãn ra một khoảng cách rất đều.

Hoặc khi sử dụng chế độ xoay ảnh trong Word In front of Text thì ảnh mặc định nằm đè lên chữ.

Bước 4: Để chỉnh kích cỡ ảnh bạn nhấn vào 1 trong 8 cạnh có trong hình, lưu ý nếu bạn nhấn vào 4 cạnh ở 4 góc thì hệ thống sẽ tự động co dãn chiều dài và rộng cho bạn.

2. Cách xoay ảnh trong Word 2010, 2007.
Bước 1: Tương tự như cách xoay ảnh trong Word 2016, 2013 khi chúng ta chỉ cần giữ vào biểu tượng mũi tên khi nhấn vào bức hình rồi lựa xoay theo hướng mình muốn.

Và hãy nhả nó ra khi bạn cẩm thấy vị trí đó sau khi xoay ảnh trong Word 2010, 2007 đã thích hợp.

Bước 2: Ngoài vấn đề xoay ảnh trong Word thì còn vấn đề khác cần lưu ý chính là hiển thị hình ảnh trong với chữ của đoạn văn, ở đây Taimienphi.vn đã có hướng dẫn ở trên và bạn có thể xem tại phần xoay ảnh trong Word 2016, 2013.

Bước 3: Thêm một mẹo vặt cho những ai muốn chỉnh sửa, co hay phóng to ảnh đó là:
- Nếu giữ Ctrl + di chuột co ảnh: ảnh sẽ xuất hiện ở chính ra và to dần ra.
- Nễu giữ shift + di chuột co ảnh: ảnh sé mặc định ở góc trái và dãn theo hướng to ra phí bên phải.

Và tùy vào cách xoay ảnh trong Word của bạn để được kết quả ưng ý nhất.

3. Cách xoay ảnh trong Word 2003.
Phần cuối cùng mà chúng tôi muốn đề cập đến là xoay ảnh trong Word 2003, phiên bản cổ xưa nhất trong số 5 phiên bản có trong bài viết này và có một số tính vị trí được thay đổi nên nếu bạn sử dụng phiên bản Word 2003 này sẽ rất khó để hòa nhập với 4 phiên bản trên.

Bước 1: Tương tự để xoay ảm bạn cầm giữ vào biểu tượng mũi tên khi nhấn vào bức hình rồi lựa xoay theo hướng bạn chọn.

Bước 2: Ngoài ra ở đây Word 2003 có thêm chế độ xoay ảnh trong Word 90 độ với mỗi lần bấm vào thanh công cụ như hình dưới. Thanh công cụ này sẽ tự động xuất hiện khi bạn nhấn vào bức ảnh.

Bước 3: Tiếp theo là những tính năng tùy chỉnh của ảnh và chữ chúng tôi có đề cập ở phần trên, các tính năng này là hoàn toàn tương đương với nhau.

Bước 4: Cuối cùng là chế độ co dãn hình ảnh tương tự như 4 phiên bản kia và không có gì thay đổi nhiều khi xoay ảnh trong Word ở phiên bản Word 2003 này.

Với hướng dẫn xoay ảnh trong Word 2016, 2013, 2010, 2007, 2003 sẽ giúp bạn hiểu hơn về cách xoay ảnh cũng như chỉnh sửa ảnh mức cơ bản cho dù đang sử dụng bất cứu phiên bản nào. Bài viết dành cho những ai mới sử dụng Word cũng như đang tìm hiểu vấn đề về chèn ảnh hay chỉnh sửa ảnh trong Word, cũng tương tự như cách xoay khổ giấy trong word, bạn có thể xoay ngang hoặc xoay dọc khổ giấy trong văn bản word của mình để phù hợp với cách trình bày, cách xoay khổ giấy trong word rất đơn giản, áp dụng cho mọi phiên bản.
https://thuthuat.taimienphi.vn/cach-xoay-anh-trong-word-32740n.aspx
Còn rất nhiều các thủ thuật khác nhau trong Word có liên quan đến ảnh bạn có thể xem thêm như cách tạo backgound trong Word. Nói nôm na thì background chính là các hình nền trong văn bản Word và để cho văn bản đẹp hơn thì việc tạo background trong Word hài hòa sẽ giúp bạn có được một đoạn văn bản tuyệt đẹp.