Cách tạo khung chữ trong Word là phương pháp giúp bạn tạo khung nhanh chóng cho một đoạn chữ bất kỳ mà không làm ảnh hưởng đến toàn bộ đoạn văn, việc tạo khung chữ trong Word được sử dụng rất nhiều và nay Taimienphi.vn sẽ hướng dẫn các bạn tạo khung chữ trong Word 2016, 2013, 2010, 2007, 2003 nhé.
Thủ thuật tạo khung chữ trong Word 2016, 2013, 2010, 2007, 2003 là một trong những thứ cơ bản mà bạn cần phải biết để sử dụng Word thành thạo hơn trên mọi phiên bản. Về bản chất thì nó gần giống như việc tạo đường viền trong Word nhưng khác ở chỗ là chúng ta chỉ tạo khung chữ trong Word mà thôi, còn tạo đường viền trong Word là áp dụng cho một trang hoặc toàn đoạn văn.

Cho dù bạn đang sử dụng phiên bản Word 2016, 2013, 2010, 2007, 2003 hay bất cứ phiên bản nào khắc đi chăn nữa thì đừng quên bài viết này vì nó sẽ hướng dẫn toàn bộ cho bạn để bạn có thể tạo khung chữ trong Word áp dụng cho mọi phiên bản.
Hướng dẫn tạo khung chữ trong Word 2016, 2013, 2010, 2007, 2003
1. Cách tạo khung chữ trong Word 2003
Đây là phiên bản Word cũ nhưng vẫn có rất nhiều người sử dụng cho đến nay, vì thế Taimienphi.vn sẽ hướng dẫn việc tạo khung chữ trong Word đầu tiên.
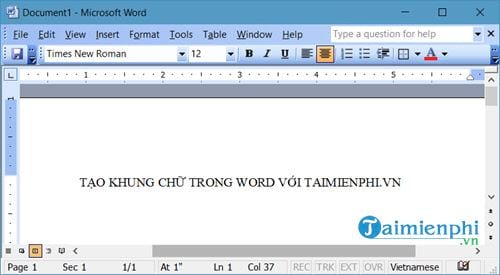
Bước 1: Trước tiên hãy bôi đen dòng chữ đó lại rồi vào chọn Format >Border and Shading.

Bước 2: Tại đây bạn có thể lựa chọn thoải mái các thông số bao gồm
- Settings: Chỉnh kiểu khung chữ
- Style: Chinh loại viền cho khung chữ.
- Color: Màu sắc của khung chữ.
- Width: Độ dầy của khung chữ.
Nhưng quan trọng nhất là phần Apply to bạn phải chọn Apply to Text nhé.

Và kết quả sẽ được như hình dưới đây, việc tạo khung chữ trong Word đã hoàn tất, với khung chữ này bạn có thể cho nó to ra hay nhỏ lại hoàn toàn phụ thuộc vào bạn.

2. Cách tạo khung chữ trong Word 2007, 2010
2 Phiên bản Word này có rất nhiều điểm tương đồng và việc tạo khung chữ trong Word là hoàn toàn giống nhau nên Taimienphi.vn sẽ thực hiện trên Word 2010.
Bước 1: Tương tự như trên đầu tiên hãy bôi đen dòng chữ mà bạn muốn tạo khung.

Bước 2: Tại phần Home, chọn biểu tượng tạo khung > chọn tiếp Borders and Shading.

Bước 3: Tại đây bạn chọn lựa tiếp các thông số như ở phần Word 2003, chỉ cần nhớ Apply to Text là được.

Và bạn sẽ có kết quả tương tự như hình dưới đây.

3. Cách tạo khung chữ trong Word 2016, 2013
Vì 2 phiên bản này giống hệt nhau về giao diện, tính năng nên Taimienphi.vn sẽ hướng dẫn trên Word 2016.
Bước 1: Tương tự như các cách ở trên khi chúng ta chỉ cần chọn Home > chọn tiếp phần tạo khung rồi nhấn vào Border and Shading.

Bước 2: Tại đây bạn lựa chọn các kiểu cho khung chữ theo hướng dẫn Word 2003 rồi Apply to Text và nhấn OK.

Kết quả việc tạo khung chữ trong Word sẽ được như hình dưới, thật quá đơn giản phải không nào.

Trên đây là hướng dẫn cách tạo khung chữ trong Word các phiên bản Word 2016, 2013, 2010, 2007 và Word 2003. Hy vọng với bài viết trên sẽ giúp bạn hiểu rõ hơn những kiến thức cơ bản trong Word mà chúng ta hay sử dụng.
https://thuthuat.taimienphi.vn/cach-tao-khung-chu-trong-word-30133n.aspx
Và với những ai hay nghiên cứu về Word thi đừng quên tìm hiểu các phím tắt trong Word nhé. Sử dụng Word thường xuyên thì việc cần có các phím tắt trong word sẽ giúp bạn tiết kiệm được rất nhiều thời gian đấy.