Bạn đang tim cách xoay ngang chữ trong Word mà chưa tìm ra giải pháp làm sao để trình bày văn bản Word trông đẹp mắt trước người xem. Bài viết dưới đây là một giải pháp hữu hiệu giúp bạn có thể thao tác việc xoay ngang chữ trong Word 2010, 2016, 2013, 2007 và 2033 một cách nhanh chóng.
Các thủ thuật Word luôn là vấn đề ưu tiên hàng đầu của giới văn phòng khi mà nó giúp chúng ta có thể thao tác cũng như soạn thảo văn bản một cách nhanh hơn cũng như tạo sự chuyên nghiệp trong kỹ năng xử lý tin học văn phòng.

Cách xoay ngang chữ trong Word 2010, 2016, 2007, 2003, 2013
Trong quá trình soạn thảo văn bản, để tạo tính chuyên nghiệp và đẹp mắt hơn người dùng thường phải áp dụng thêm một vài thủ thuật nhỏ được tích hợp sẵn trên Word. Tuy nhiên không phải ai cũng biết tới các tính năng này, trong đó phải kể đến tính năng xoay ngang chữ trong Word, tính năng đôi khi giúp chúng ta trình bày văn bản một cách tính tế và gọn gàng hơn. Nếu bạn là người mới và chưa biết tới kỹ năng này, mời bạn đọc theo dõi bài viết sau đây chi với bài thao tác đơn giản là đã có thể thực hiện được.
Cách xoay ngang chữ trong Word 2016, 2013, 2007, 2003, 2010
Cách 1: Xoay ngang chữ trong Word sử dụng Shape hoặc Text Box
Bước 1: Khởi động chương trình Word lên, các bạn chèn một Shape hoặc Text Box rồi nhập chữ cần xoay ngang thông qua tab Insert.
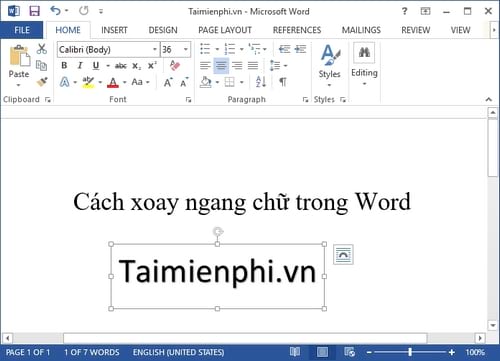
Bước 2: Trên hộp Shape hoặc Text Box, các bạn di chuyển con trỏ chuột đến vị trí biểu tượng mũi tên xoay tròn bên trên. Khi con trỏ chuột chuyển sang biểu tượng mũi tên quay tròn, các bạn nhấn giữ chuột trái vào con trỏ chuột và xoay Shape hoặc Text Box đó theo chiều mà bạn muốn.

Hoặc để đơn giản hơn, các bạn có thể chọn tab Format sau đó tìm tới Text Direction và xoay chữ theo chiều khác bằng cách chọn tùy chọn phù hợp với yêu cầu của bạn.

Cách 2: Xoay ngang chữ trong Word sử dụng WordArt
Bước 1: Từ giao diện sử dụng các bạn lựa chọn tab Insert >WordArt và chọn kiểu chữ bạn muốn viết. Sau đó nhập chữ các bạn cần viết vào khung WordArt được hiện ra dưới phần soạn thảo văn bản.

Bước 2: Nhấn và giữ vào biểu tượng xoay ở phía trên khung chữ WordArt để xoay chữ theo chiều mà bạn muốn.

Hoặc các bạn chọn khung chữ WordArt sau đó chọn tab Format >Text Direction và xoay chữ theo chiều bạn muốn.

Cách 3: Xoay ngang chữ trên Word trong bảng

Giả sử chúng ta có bảng dữ liệu trên đây và muốn xoay chữ thì chúng ta chỉ cần làm theo các bước sau:
Bước 1: Bôi đen các ô cần xoay chữ.
Bước 2: Chọn tab Layout và nhấn vào Alignment >Text Direction.

Lúc này chữ trong các ô mà bạn chọn sẽ được xoay theo chiều dọc, nếu muốn xoay theo chiều khác các bạn nhấn tiếp vào Text Direction. Mỗi lần nhấn chọn Text Direction chữ sẽ được xoay theo một hướng khác nhau.

Hoặc các bạn có thể thao tác nhanh bằng cách nhấn chuột phải và chọn Text Direction để mở hộp thoại Text Direction.

Trong hộp thoại Text Direction, các bạn chọn ô Text phía bên trái và nhấn OK để xoay chữ theo chiều mà bạn cần nhé.

https://thuthuat.taimienphi.vn/cach-xoay-ngang-chu-trong-word-23271n.aspx
Trên đây là toàn bộ cách xoay ngang cũng như xoay dọc chữ trong Word mà Taimienphi muốn chia sẻ với bạn đọc, một thủ thuật nhỏ nhưng không hẳn ai cũng biết. Cùng với đó, việc xoay khổ giấy trong wordcũng là thủ thuật đơn giản nhưng không phải ai cũng biết, với thao tác này bạn có thể chủ động xoay bất kỳ một trang nào trong số tập tin văn bản của bạn mà không phải xoay hầu hết chúng, thông qua bài viết hướng dẫn xoay khổ giấy trong Word, bạn sẽ dễ dàng làm chủ chúng trước khi đem đi in.