Đóng dấu bản quyền trong word hay watermark trong word giúp người dùng có thể tạo bản quyền riêng cho mỗi văn bản, bài viết này Taimienphi.vn sẽ giới thiệu bạn cách đóng dấu bản quyền cho Word 2016 , 2013, 2010, 2007, 2003 dễ dàng.
Bài viết liên quan
- Cách chèn Watermark trong Word, đóng dấu bản quyền
- Dùng phím tắt tăng giảm cỡ chữ trong Word 2016, 2013, 2010, 2007, 2003
- Mở file PDF trên Word 2016, 2013, 2010, 2007, 2003
- Cách xoay ảnh trong Word 2016, 2013, 2010, 2007, 2003
- Cách chèn Video Youtube vào Word
Tạo Watermark là một tính năng khá hay và hữu ích trong Word, nhờ đó bạn có thể đóng dấu bản quyền file văn bản trong word dễ dàng hơn. Thế nhưng bạn đã biết cách chèn Watermark vào Word chưa? Bài viết dưới đây Taimienphi.vn sẽ hướng dẫn các bạn cách tạo bản quyền trong word đơn giản nhất. Cùng Taimienphi.vn theo dõi nhé.

Hiện nay có khá nhiều công cụ hỗ trợ đóng dấu bản quyền ảnh hoặc word, những công cụ này cho phép bạn có thể tạo ra những dấu ấn riêng của mỗi bức hình hoặc văn bản. Tuy nhiên nếu không muốn những watermark trong word này làm ảnh hưởng tới cách thể hiện của văn bản, bạn cũng có thể dễ dàng xóa watermark trong word thông qua chính công cụ tạo bản quyền watermark trong word.
Hướng dẫn chèn Watermark vào trang văn bản Word
TẠO WATERMARK TRONG WORD 2003
Bước 1: Mở file văn bản Word cần chèn Watermark, trên menu chọn Format > Background > Printed Watermark.
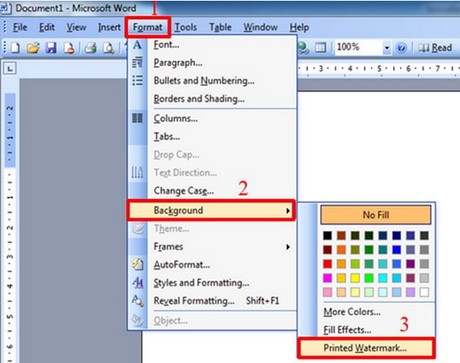
Bước 2: Hiện hộp thoại Printed watermark: Tích chọn vào Picture watermark và click Select Picture để chọn ảnh từ máy tính chèn vào làm Watermark.

Bước 3: Xuất hiện hộp thoại Insert Picture: Tìm đến đường dẫn mở file ảnh, chọn hình ảnh và nhấn Insert để chèn vào

Bước 4: Xuất hiện đường dẫn hình ảnh được chọn như hình bên dưới, nhấn OK để kết thúc.

Kết quả sau khi thực hiện là

TẠO WATERMARK TRONG WORD 2007
Do các phiên bản này đều có nhiều điểm chung nên Taimienphi.vn sẽ hướng dẫn bạn đọc cách đóng dấu bản quyền trong word 2007 để làm mẫu. Tất nhiên với các phiên bản Word khác, cách đóng dấu trong word cũng không có nhiều khác biệt.
Cách 1: Chọn từ mẫu có sẵn
Bước 1: Chọn Page Layout trên menu và nhấp vào thẻ Watermark: Chọn kiểu watermark từ các mẫu có sẵn. Hoặc muốn tự tạo bản quyền trong word theo cách riêng, bạn có thể nhấn tùy chọn Custom Watermark ngay ở thanh công cụ này trong cách 2.

Kết quả sau khi thực hiện.

Cách 2: Tạo watermark theo ý riêng.
Bước 1: Chọn Page Layout > Watermark > chọn Custom Watermark để tạo watermark theo ý riêng.

Bước 2: Trong hộp Printed Watermark, bạn có các tùy chọn như sau:
- No Watermak: Không đóng dấu bản quyền trong word.
- Picture watermark: Đóng dấu bản quyền bằng hình ảnh.
Trong đó Scale là kích thước ảnh, tùy chọn Washout cho phép hiển thị ảnh đóng dấu trong word rõ nét hơn. Bỏ tick chọn Washout nếu muốn ảnh rõ nét nhé.
- Text watermark: Đóng dấu bản quyền bằng chữ.
+ Language: Ngôn ngữ đóng dấu.
+ Text: Đánh văn bản đóng đấu
+ Font: Định dạng phông chữ
+ Size: Kích cỡ văn bản dùng để đóng dấu trong word.
+ Color: Màu sắc của dấu bản quyền.
+ Layout: Hướng của dấu trong word bao gồm Diagonal (xoay nghiêng) và Horizontal (xoay ngang).
Để chèn ảnh làm watermark, bạn tích chọn vào Picture watermark và click Select Picture để chọn ảnh từ máy tính chèn vào làm Watermark.

Bước 3: Xuất hiện hộp thoại Insert Picture: Tìm đến đường dẫn mở file ảnh, chọn hình ảnh và nhấn Insert để chèn vào.

Bước 4: Xuất hiện đường dẫn hình ảnh được chọn như hình bên dưới, nhấn Apply >OK để kết thúc.

Cách tạo watermark trong word 2010 hay watermark trong word 2013 cũng thực hiện tương tự như với Word 2007. Trong hướng dẫn chèn ảnh bản quyền trong Word 2013, mục chèn ảnh làm watermark sẽ có giao diện hơi khác nên bạn cần hết sức chú ý, tránh nhầm lẫn nhé.
Đóng dấu bản quyền cho Word 2016
Cách đóng dấu bản quyền trong word 2016 sẽ có đôi chút khác biệt so với các phiên bản khác, bạn có thể tham khảo hướng dẫn tạo bản quyền trong word 2016 dưới đây:
Bước 1: Chọn tab Design trên thanh công cụ của Word 2016

Bước 2: Nhấn biểu tượng Watermark trên thanh công cụ Design.

Bước 3: Tương tự như cách đóng dấu trong word 2003, 2007, 2010 và 2013, bạn có thể lựa chọn đóng dấu bản quyền file văn bản trong word theo hình thức có sẵn hoặc tự tạo watermark trong word cho riêng mình.

Bước 4: Hộp lệnh Printed Watermark dùng để tạo bản quyền trong word vẫn tương tự như với các phiên bản Word 2003, 2007, 2010 và 2013.

Nhấn Apply >OK để hoàn tất.

Ảnh sau khi đã watermark trong word 2016.
Trong khuôn khổ bài viết trên chúng tôi đã hướng dẫn các bạn cách chèn Watermark vào trang văn bản Word, nhờ đó bạn có thể
https://thuthuat.taimienphi.vn/dong-dau-ban-quyen-cho-word-2016-2013-2010-2007-2003-1229n.aspx
đóng dấu bản quyền trong word các tài liệu quan trọng. Ngoài ra bạn có thể tham khảo và sử dụng các thủ thuật chèn hình ảnh vào văn bản hay đánh số trang trong văn bản Word, ... có sẵn trong Taimienphi.vn để thao tác trên các file văn bản Word hiệu quả hơn.