Làm thế nào để chọn khổ giấy A3 trong Word 2019, 2016, 2013, 2010, 2007, 2003 bởi mỗi phiên bản đều có thay đổi một chút giao diện cũng như cách sử dụng. Hướng dẫn sau đây sẽ tổng hợp lại cho bạn biết cách làm thế nào để chọn khổ giấy A3 trong Word 2019, 2016, 2013, 2010, 2007, 2003.
Thông thường thì chọn khổ giấy A4 trong Word mới là định dang được nhiều lựa chọn nhất để viết và in văn bản sau đó nhưng nếu văn bản bạn cần làm phải chọn khổ giấy A3 trong Word mà không phải là chọn khổ giấy A4 trong Word như thông thường thì sao ?
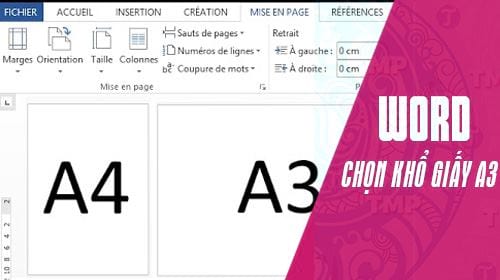
Nếu việc chuyển đổi định dạng khổ giấy trong Word khiến bạn lúng túng thì hãy để cho Taimienphi.vn giải quyết vấn đề trên bởi trong bài viết này chúng tôi sẽ hướng dẫn bạn cách chọn khổ giấy A3 trong Word 2019, 2016, 2013, 2010, 2007, 2003.
Hướng dẫn chọn khổ giấy A3 trong Word 2019, 2016, 2013, 2010, 2007, 2003
1. Chọn khổ giấy A3 trong Word 2019, 2016, 2013
Phiên bản Word 2019, 2016 và 2013 đều có giao diện tương đồng nhau, ít nhất là ỏ cách chọn khổ giấy A3 trong Word không bị ảnh hưởng do đó chúng tôi sẽ hướng dẫn bạn đọc với cách làm trong Word 2016.
Bước 1: Để chọn khổ giấy A3 trong Word 2019, 2016, 2013 chúng ta chỉ cần chọn mục Layout ở trên thanh menu sau đó click vào Size > lựa chọn khổ giấy A3 là xong.
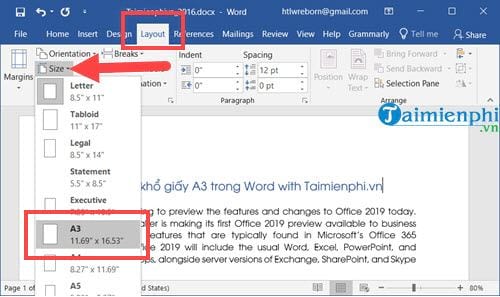
Ngay lập tức bạn sẽ thấy kích cỡ có một chút thay đổi trên khổ giấy, nhưng chỉ với thao đã đơn giản vậy thôi bạn đã hoàn tất việc chọn khổ giấy A3 trong Word.

Bước 2: Ngoài cách trên ra bạn còn thêm một cách khác để chọn khổ giấy A3 trong Word chính là click vào biểu tượng settings trong phần Page Setup như hình dưới đây.

Bước 3: Trong Page Setup chúng ta chỉ cần click vào mục paper sau đó lựa chọn Paper size là A3 là được.

2. Chọn khổ giấy A3 trong Word 2010, 2007
Bước 1: Tương tự như vậy tài phiên bản Word 2010, 2007 (thực hiện trên Word 2010) bạn chỉ cần nhấn vào Size > lựa chọn khổ giấy A3 là xong.

Sau đó bạn sẽ thấy khổ giấy của mình chuyển từ mặc định sang A3.

Bước 2: Ngoài cách trên ra bạn còn thêm một cách khác để chọn khổ giấy A3 trong Word 2010, 2007 là nhấn vào biểu tượng settings trong phần Page Setup tương tự như phiên bản trên.

Bước 3: Trong Page Setup chúng ta chỉ cần click vào mục paper sau đó lựa chọn Paper size là A3.

3. Chọn khổ giấy A3 trong Word 2003
Bước 1: Với phiên bản Word 2003 có chút khác biệt, đầu tiên bạn phải vào phần File > chọn Page Setup.

Bước 2: Tại đây bạn chỉ cần click vào phần Paper và lựa chọn khổ giấy A3 trong Paper size rồi xác nhận OK là xong. Việc chọn khổ giấy A3 trong Word 2003 đã hoàn tất,

https://thuthuat.taimienphi.vn/cach-chon-kho-giay-a3-trong-word-35267n.aspx
Trên đây là tổng hợp cách chọn khổ giấy A3 trong Word 2019, 2016, 2013, 2010, 2007, 2003. Bao gồm tất cả các phiên bản Word phổ biến nhất hiện nay và hy vọng qua bài viết trên bạn sẽ biết thêm được một tính năng nữa trong Word là chọn khổ giấy A3 trong Word 2019, 2016, 2013, 2010, 2007, 2003. Đây là tính năng cơ bản nhưng cũng khá quan trọng trong in văn bản trong Word thường ngày, nhất là khi công việc của bạn đòi hỏi phải in văn bản liên tục.