Thông thường thì A4 mới là chuẩn phổ biến nhất nhưng trông việc bạn phải in khổ giấy A3 trong Word thì làm thế nào. hướng dẫn sau đây sẽ cho bạn biết cách in khổ giấy A3 trong Word 2016, 2013, 2010, 2007, 2003.
Chuẩn A4 là chuẩn phổ biến nhất hiện nay nhưng vì công việc của bạn có những hóa đơn, giấy tờ chỉ cần đến mức A3 thì bạn sẽ làm thế nào để in khổ giấy A3 trong Word hay chấp nhận in A4 như cũ và lãng phí một tờ giấy. Đừng vội vì trong Word có đầy đủ các tính năng để làm hài lòng người khó tính nhất ngay cả việc in khổ giấy A3 trong Word bất kể là Word 2016, 2013, 2010, 2007, 2003.

Để có thể in khổ giấy A3 trong Word không có gì phức tạp bởi lẽ ngay trong Word đã tích hợp sẵn điều này không chỉ A3 mà còn rất nhiều loại giấy, kích cỡ khác nhau cũng co thể in văn bản trong Word hoàn toàn bình thường và nếu như bạn chưa biết cách in văn bản trong Word 2016, 2013, 2010, 2007, 2003 thì hãy xem hướng dẫn dưới đây nhé.
Hướng dẫn in khổ giấy A3 trong Word 2016, 2013, 2010, 2007, 2003
1. In khổ giấy A3 trong Word 2016, 2013
Bước 1: Để có thể in khổ giấy A3 trong Word 2016, 2013 chúng ta chỉ cần tiến hành chuyển đổi khổ giấy trực tiếp từ A4 và A3 bằng cách vào phần Layout trên thanh menu và chọn Size.
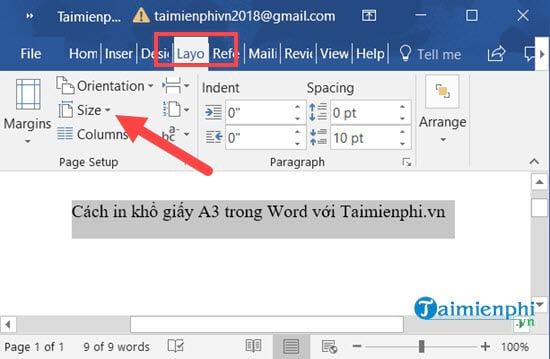
Tại đây bạn thay đổi A4 mặc định sang cỡ giấy A3 rồi tiến hành in khổ giấy A3 trong Word như bình thường. Các bạn chú ý, khổ giấy A4 là lựa chọn hàng đầu trong việc in ấn văn bản hiện nay, nếu bạn chuyển sang khổ giấy A3 mà quên cách chọn lại khổ giấy A4 như thế nào, bạn tham khảo cách chọn khổ giấy A4 trong word tại đây.

Bước 2: Thêm một cách khác giúp bạn in khổ giấy A3 trong Word 2013, 2013 chính là vào Menu Files.

Bước 3: Tại đây bạn kéo xuống phần Print và lựa chọn chỗ khổ giấy đổi A4 (hoặc letter) sang A3 nhé.

Cuối cùng kết nối máy in và nhấn Print như bình thường và máy sẽ tự động nhận in khổ giấy A3 trong Word.

2. In khổ giấy A3 trong Word 2010, 2007
Bước 1: Tương tự như trên cách in khổ giấy A3 trong Word 2016, 2013 khi ở phiên bản này chúng ta phải vào phần Page Layout > chọn Size và lựa chọn kích cỡ A3.

Bước 2: Hoặc một cách khác bạn có thể áp dụng tương tự là nhấn vào File > chọn Print và chọn khổ giấy A3 như hình dưới.

Sau cùng bạn có thể nhấn vào Print để tiến hành in khổ giấy A3 trong Word 2010, 2007.

3. In khổ giấy A3 trong Word 2003
Bước 1: Với cách in khổ giấy A3 trong Word 2003 có một chút khác biệt khi bạn cần phải vào File > chọn Page Setup.

Bước 2: Ngay tại đây bạn chỉ cần vào phần Paper và lựa chọn A3 rồi nhấn OK là xong.

Bước 3: Sau đó bạn nhấn vào File > chọn Print để tiến hành in khổ giấy A3 trong Word 2003.

Công đoạn cuối cùng chính là in khổ giấy A3 trong Word và bạn sẽ thấy được kết quả ngay sau đó.

https://thuthuat.taimienphi.vn/cach-in-kho-giay-a3-trong-word-32761n.aspx
Trên đây là toàn bộ hướng dẫn của chúng tôi về cách in khổ giấy A3 trong Word bao gồm tất cả các phiên bản hiện nay của Word office. Hy vọng qua hướng dẫn trên bạn sẽ biết được cách in khổ giấy A3 trong Word 2016, 2013, 2010, 2007, 2003 và nhiều tùy chọn in văn bản Word khác. Và còn một cách khác giúp bạn có thể giải quyết các vấn đề như in file word giấy A3 như trong bài viết này hoặc các vấn đề về Word khác chính là thường xuyên theo dõi các bài viết của Taimienphi.vn chúng tôi.