Tạo Header và Footer trong Word 2016 sẽ giúp cho văn bản trở nên chyên nghiệp hơn, đóng dấu vào các tài liệu giúp người đọc ghi nhớ tốt hơn thông điệp muốn truyền tải ở cả phần Footer và Header trên Word 2016.
Tạo Healder và Footer trong Word 2016 đơn giản cách giúp bạn hiển thị các thông tin cần thiết trên tất cả các trang của file Word. Đây là tính năng cần thiết để thể hiện tính chuyên nghiệp trong kỹ năng trình bày văn bản tạo trong Word, với những bạn đã tạo Header và Footer trong Word 2010 sẽ thấy cách làm dễ dàng và chuyên nghiệp hơn rất nhiều trên Word 2016
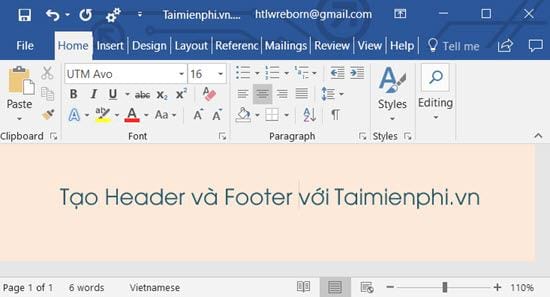
Trong bài viết lần này chúng tôi sẽ hướng dẫn các bạn cách để tạo Header và Footer trong Word 2016, phiên bản Word mới nhất cũng như được sử dụng nhiều nhất hiện nay. Hãy cùng Taimienphi.vn xem cách tạo Header và Footer trong Word 2016 như thế nào qua nội dung dưới đây.
Cách tạo Header và Footer trong Word 2016
Bước 1: Để tạo Header và Footer trong Word 2016 rất đơn giản, bạn chỉ cần nhấn vào tab insert rồi lựa chọn mục Header & Footer và chọn tiếp Header trước.
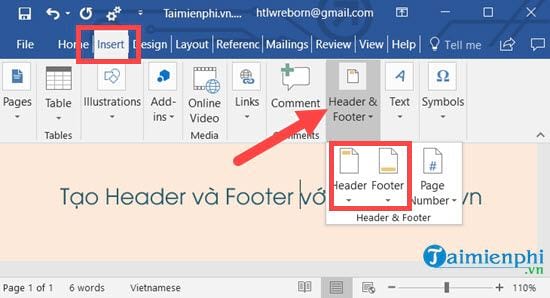
Bước 2: Tại đây bạn có quyền lựa chọn kiểu hiển thị cho Header, ở đây chúng tôi chọn Austin cho Header văn bản của mình.

Bước 3: Ngay lập tức bạn sẽ được vào giao diện để tạo Header và Footer trong Word 2016, bây giờ bạn có thể nhập nội dung tùy ý.

Bước 4: Sau đó vào tiếp phần Footer ngay tại đây, chúng ta sẽ tạo ngay bây giờ.

Bước 5: Sau khi tạo xong bạn sẽ thấy có nội dung ở cuối trang cần nhập, hãy thay đổi nội dung đó thành bất cứ thứ gì mà bạn muốn.

Và sau khi thực hiện việc tạo Header và Footer trong Word 2016, hãy thoát khỏi phần chỉnh sửa đó để xem tổng quan tác phẩm bạn vừa làm.

Tạo Header và Footer trong Word 2016 không chỉ cho 1 trang, nếu bạn có 2 đến 3 trang hệ thống sẽ tự động điền vào cho bạn.

Và chỉ với vài bước cơ bản đấy thôi là chúng ta đã hoàn thành tạo Header và Footer trong Word 2016, một bước cơ bản để hình thành một văn bản chất lượng trong Word giúp trình bày văn bản đẹp trong Word. Bên cạnh đó, để chú thích cho người đọc dễ hiểu hơn trong văn bản word thì việc tạo Footnote Word, chú thích cuối trang văn bản cũng vô cùng quan trọng, nếu chưa biết cách làm, bạn tham khảo các bước tạo Footnote Word mà chúng tôi đã giới thiệu nhé.
https://thuthuat.taimienphi.vn/cach-tao-header-va-footer-trong-word-2016-32561n.aspx
Ngoài ra để sử dụng Word thành thạo hơn Taimienphi.vn đề xuất bạn nên tìm hiểu thêm các phím tắt trong Word. Với bất cứ phần mềm nào bạn muốn sử dụng thành thạo và nhanh chóng thì các phím tắt trong word chính là bước đầu tiên cũng như trước quan trọng nhất sđể sử dụng thành thạo.