Vì một lý do nào đó mà bạn muốn xóa Header và Footer trong Word 2016, 2013, 2010, 2007, 2003 ra khỏi đoạn văn bản của mình. Đừng lo lắng vì nếu đã có thêm thì cũng có xóa Header và Footer trong Word và hướng dẫn sau đây sẽ chỉ cho bạn cách cực kỳ đơn giản để xóa Header và Footer trong Word.
Với thủ thuật xóa Header và Footer trong Word sẽ giúp xóa hoàn Header và Footer cũ của file và cũng có thể loại bỏ hoàn toàn nó nếu bạn cảm thấy rối mắt. Trong bài viết này chúng tôi sẽ tổng hợp lại và hướng dẫn xóa Header và Footer trong Word 2016, 2013, 2010, 2007, 2003 để bất cứ phiên bản nào bạn đọc cũng có thể áp dụng được.
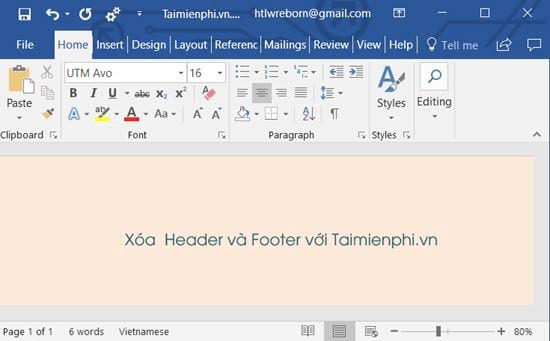
Cũng giống như cách xóa khung viền Word thì đã có tạo thì phải có xóa. Việc xóa khung viền Word hay xóa Header và Footer trong Word 2016, 2013, 2010, 2007, 2003 hoàn toàn đơn giản nếu như bạn đọc chú ý theo hướng dẫn sau đây.
Cách xóa Header và Footer trong Word 2016, 2013, 2010, 2007
Cả 4 phiên bản Word 2016, 2013, 2010, 2007 đều có giao diện giống nhau ít nhất là trong cách xóa Header và Footer trong Word. Chính vì thế Taimienphi.vn sẽ thực hành lên phiên bản Word 2016 và bạn có thể áp dụng được nó cho các phiên bản còn lại.
Cách 1:
Bước 1: Để xóa Header và Footer trong Word bạn chỉ cần vào mục Insert sau đó vào mục Header & Footer và lựa chọn tiếp Header.
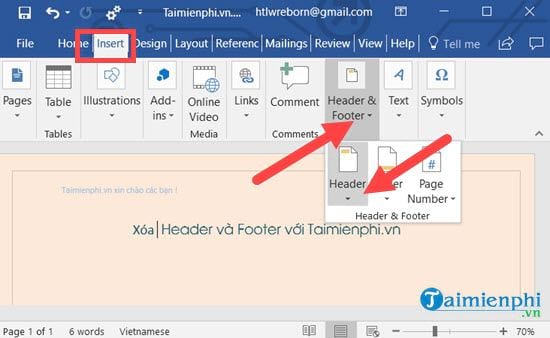
Bước 2: Tại đây bạn chỉ cần click ở dưới và lựa chọn Remove Header để xóa di.

Tương tự như vậy để xóa phần Footer chúng ta vào phần Footer > chọn Remove Footer.

Và kết quả sẽ được như hình dưới đây, bạn đã hoàn toàn xóa Header và Footer trong Word 2016, 2013, 2010, 2007.

Cách 2:
Bước 1: Thêm một cách nữa để bạn xóa Header và Footer trong Word một cách đơn giản nhất. Đầu tiên hãy nhấn vào phần File.
Lưu ý: Trên bản Word 2007 là biểu tượng windows thay vì file.

Bước 2: Tại đây bạn chọn Info sau đó nhấn tiếp vào check for Issues.

Ngay lúc này một menu hiện ra chúng ta chọn tiếp Inspect Document.

Bước 3: Trong giao diện Document Inspector bạn nhớ tích vào phần Headers, Footers, and Watermarks sau đó nhấn tiếp vào Inspect.

Bước 4: Đợi một lát giao diện sẽ refresh lại, lúc này biểu tượng Remove All sẽ hiện ra và bạn chỉ cần nhấn vào rồi đóng lại.

Và sau đó bạn sẽ xóa Header và Footer trong Word 2016, 2013, 2010, 2007.

Cách xóa Header và Footer trong Word 2003
Riêng phiên bản 2003 là phiên bản cũ nên có rất nhiều thứ không đồng nhất với các phiên bản trên. Để xóa Header và Footer trong Word bạn hãy làm theo các cách sau:
Bước 1: Ở phiên bản Word 2003 bạn phải truy cập vào thanh menu chọn View >Header and Footer.

Bước 2: Tại đây bạn chỉ cần xóa toàn bộ dữ liệu có trong này đi và sau đó đóng lại.

Như vậy là chúng ta sẽ hoàn tất xóa Header và Footer trong Word 2003.

Như vậy chúng tôi vừa hướng dẫn xong cách xóa Header và Footer trong Word trên 2016, 2013, 2010, 2007, 2003. Với cách xóa Header và Footer trong Word cũng có các thao tác như cách tạo Header và Footer trong Word và nhưng không chỉ có thể chúng tôi còn hướng dẫn thêm cho bạn những cách cực kỳ đặc biệt và nhanh chóng giúp bạn xóa Header và Footer trong Word.
Nếu bạn dùng Word 2010, các bạn có thể xem chi tiết cách tạo cách tạo Header cũng như tạo Footer trong word 2010 mà chúng tôi đã giới thiệu nhé, với các bước tạo Header và tạo Footer trong word 2010 này, văn bản được soạn thảo trên Word 2010 sẽ trở nên chuyên nghiệp hơn.
https://thuthuat.taimienphi.vn/cach-xoa-header-va-footer-trong-word-32562n.aspx
Ngoài ra cũng có một bài viết nói về thủ thuật Word khá hay mà chúng tôi muốn giới thiệu đến các bạn. Với cách xóa dòng kẻ ngang trong Word, một vấn đề đơn giản nhưng không phải ai cũng biết cách. Bạn đọc có thể tham khảo tại đây để xem hướng dẫn các xóa dòng kẻ ngang trong Word và tìm hiểu xem cụ thể nó ra sao.