Nếu bạn thường xuyên sử dụng Header và Footer để đánh dấu tác giả, đóng dấu bản quyền hoặc đôi khi để lại chữ ký làm nổi bật trên văn bản Word của mình, trong những tình huống này bạn nên nghĩ đến cách bảo vệ Header và Footer trong Word để tránh bị chỉnh sửa tác giả - những thông tin mà bạn nhập trong Header và Footer.
Bạn cũng đã biết là việc tạo Header và Footer trong Word giúp bạn hiển thị các thông tin cần thiết trên tất cả các trang của file Word. Đây là tính năng cần thiết, thể hiện tính chuyên nghiệp trong kỹ năng trình văn bản với Word. Việc tạo này còn một mục đích khá quan trọng khác đó là "đóng dấu" vào các tài liệu giúp người đọc ghi nhớ tốt hơn thông điệp muốn truyền tải hoặc đơn giản là để người đọc biết bản quyền tài liệu đó đang thuộc về ai.

Tài liệu của bạn cũng có thể sẽ được người khác chia sẻ trên mạng, đôi khi còn bị chỉnh sửa tác giả, do đó để không bị sửa thông tin trong Header và Footer hãy xem thủ thuật hướng dẫn dưới đây để bảo vệ Header và Footer trong Word.
HƯỚNG DẪN BẢO VỆ HEADER VÀ FOOTER TRONG WORD
* Các bước cần chuẩn bị:
- Máy tính đã cài Word 2016 hoặc các phiên bản 2013, 2010 thông dụng được nhiều người dùng hiện nay.
- File Word đã có Header hoặc Footer, nếu chưa có, bạn tham khảo cách chèn Header và Footer tại đây.
- Nếu dùng Word 2010, bạn xem cách tạo Header và Footer trong Word 2010 tại đây
Bạn thực hiện theo các bước dưới đây để bảo vệ Header và Footer.
Bước 1: Bạn đặt con trỏ chuột tại dòng đầu tiên trong văn bản -> rồi vào tab Layout -> chọn Break -> chọn Continuous.
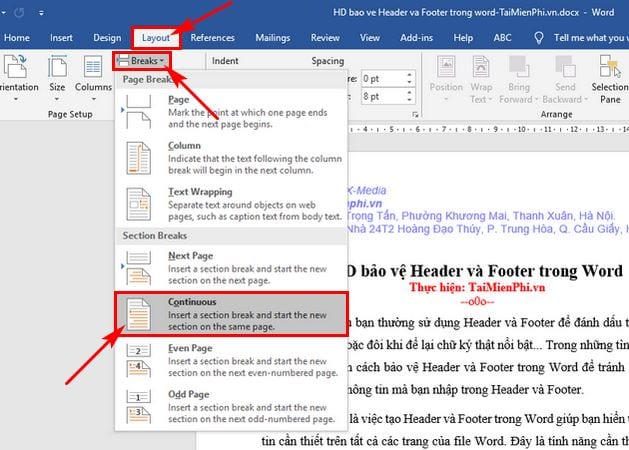
Bước 2: Chọn tab Review -> rồi chọn Restrict Editing.

Bước 3: Hộp thoại xuất hiện bên góc phải màn hình -> bạn tích chọn Allow only this type of editing in the document -> rồi chọn Filling in forms.

Bạn tick chọn tiếp Select Sections (1) -> hộp thoại xuất hiện -> bạn bỏ tích chọn trong Sections 2 (2) chỉ chọn Section 1 để bảo vệ Header và Footer (nếu bạn muốn bảo vệ cả đoạn văn bản nữa thì chọn luôn Section 2).-> rồi nhấn OK (3).

Bước 4: Kích chọn Yes, Start Enforcing Protection (1) -> hộp thoại xuất hiện -> bạn nhập mật khẩu (2) -> chọn OK (3).

Bước 5: Bạn Save rồi đóng văn bản này -> sau đó bạn mở lại file này lên và chắc chắn bạn chỉ có thể chỉnh sửa nội dung, không thể chỉnh sửa được Header và Footer.
Nếu muốn chỉnh sửa lại Header và Footer sau khi bạn đã thiết lập bảo vệ: Tại giao diện file Word đang mở -> bạn nhấn chọn Stop Protection (1)->rồi nhập lại mật khẩu (2) -> chọn OK (3)là bạn có thể chỉnh sửa được Header và Footer bình thường.

Như vậy là bạn vừa hoàn thành việc Bảo vệ Header và Footer trong Word. Các thác tác để bạn thực hiện cũng không quá khó phải không nào! Từ giờ trở đi thông tin trong phần Header và Footer sẽ được bảo vệ và bạn không phải lo bị người khác chỉnh sửa khi tài liệu của bạn được chia sẻ.
https://thuthuat.taimienphi.vn/huong-dan-bao-ve-header-va-footer-trong-word-43112n.aspx
Ngoài ra, nếu bạn chưa rõ cách tạo Header và Footer trong PowerPoint như thế nào? Có khác với cách tạo trên Word không? Cùng xem lại hướng dẫn Thêm Header và Footer trong PowerPoint mà Taimienphi.vn đã chia sẻ để biết cách thực hiện. Chúc bạn thành công!