Việc chèn Header và Footer trong Word hay Excel thì chắc hẳn những bạn chuyên làm việc văn phòng thì đều nắm và biết cách sử dụng. Vậy còn việc thêm Header và Footer vào Slide PowerPoint thì thao tác như thế nào? Có giống như thao tác chèn trên Word hay Excel không? Mời bạn theo dõi chi tiết bài viết dưới đây.
Thêm Header và Footer vào Slide PowerPoint sẽ giúp bạn hiển thị các thông tin cần thiết trên tất cả các slide trình chiếu của mình. Việc bạn tạo thêm Healder and Footer trong PowerPoint còn thể hiện tính chuyên nghiệp trong kỹ năng trình bày văn bản, kỹ năng tạo bài trình chiếu.

Chèn Header và Footer trong PowerPoint
Cách thêm Header và Footer vào Slide PowerPoint
Trong bài viết này, Taimienphi.vn sẽ sử dụng PowerPoint 2016 để demo cách thêm Header và Footer trong PowerPoint
Bước 1: Đầu tiên bạn mở ứng dụng PowerPoint lên -> nhấn vào tab Insert -> sau đó nhấn chọn tiếp vào Header & Footer như hình dưới:
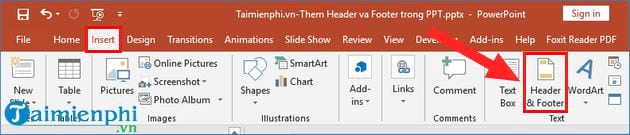
Bước 2: Giao diện Header and Footer xuất hiện -> bạn tick chọn vào tab Notes and Handouts -> rồi nhấn chọn tiếp vào mục Date and time để hiển thị ngày và giờ -> tiếp đến bạn tick chọn Page number để hiển thị số trang trên Slide khi bạn thực hiện in ấn. Bạn cũng có thể lựa chọn kiểu hiển thị ngày nếu như bạn muốn.

Bước 3: Tiếp đến, bạn tick chọn vào Header để tạo tiêu đề đầu trang cho Slide -> bạn hãy nhập nội dung tiêu đề trang ở ô phía dưới (1).
Sau đó bạn tick chọn tiếp vào Footer để tạo tiêu đề cuối trang cho Slide -> bạn cũng nhập nội dung cho chân trang ở ô phía dưới (2).
Cuối cùng là bạn sẽ nhìn thấy nội dung vừa thiết lập được hiển thị trong phần Preview (xem trước) -> Khi bạn thấy ổn thì nhấn Apply to All để áp dụng cho toàn bộ các slide trong PowerPoint.

Trên đây là bài chia sẻ Cách thêm Header và Footer vào Slide PowerPoint với các thác tao khá đơn giản như khi bạn làm trên Word. Nếu với những bạn chưa rõ cách chèn Header và Footer trong PowerPoint thì sau bài viết này mình tin chắc bạn sẽ biết cách để tự làm được.
https://thuthuat.taimienphi.vn/cach-them-header-va-footer-vao-slide-powerpoint-44949n.aspx
Ngoài ra, bạn cũng có thể chèn thêm số trang, thời gian và thậm chí là chèn đồng hồ vào slide PowerPoint, việc thêm đồng hồ giúp bạn nắm bắt thời lượng bài thuyết trình là bao lâu để chủ động sắp xếp, trình bày sao cho hợp lý.