Để bài thuyết trình đạt kết quả tốt, đúng thời gian quy định thì bạn cần biết giờ, thời gian mình đã thuyết trình là bao lâu để chủ động sắp xếp, trình bày cho hợp lý, và giải pháp chèn đồng hồ vào file PowerPoint là phương án tối ưu bạn nên lựa chọn.
Thao tác bạn chèn đồng hồ trong PowerPoint cũng không quá phức tạp, bạn có thể sử dụng đồng hồ có sẵn với nhiều kiểu định dạng hiển thị thời gian khác nhau được tích hợp sẵn trên ứng dụng PowerPoint hoặc là bạn có thể tải các kiểu đồng hồ khác nhau ở trang web bên ngoài để thêm vào file trình chiếu.

Thêm đồng hồ thời gian vào PowerPoint
Hướng dẫn chèn đồng hồ vào file PowerPoint
Khi bạn đã chèn được đồng hồ vào file PowerPoint thì thời gian trôi đi sẽ luôn được cập nhật và hiển thị trên slide bạn trình chiếu, và tất nhiên bạn sẽ nắm được thời lượng bạn đã trình bày, thuyết trình là mất bao lâu.
Để rõ hơn các thao tác thực hiện chèn đồng hồ trong PowerPoint, mời bạn theo dõi chi tiết các bước thực hiện dưới đây trên ứng dụng PowerPoint 2016
1. Chèn đồng hồ được tích hợp sẵn trên PowerPoint
Bước 1: Tại giao diện PowerPoint đang mở, bạn vào tab Insert như hình dưới:
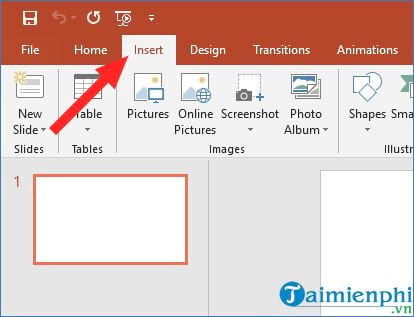
Tiếp đến, bạn chọn Date & Time (Ngày và Giờ) như hình dưới:

Bước 2: Giao diện Header và Footer xuất hiện -> bạn tick chọn vào ô Date and time -> rồi chọn Update automatically (tự động cập nhật) để mỗi khi bạn thay đổi slide thì thời gian sẽ tự động được cập nhật -> tiếp đến bạn chọn mũi tên bên cạnh ngày hiển thị.

Bạn lựa chọn kiểu hiển thị thời gian phù hợp mà bạn muốn. Giả sử hình dưới là chúng tôi sử dụng tùy chọn thứ ba từ dưới lên, hiển thị giờ, phút và giây trên đồng hồ 24 giờ.

Bạn có thể không cho hiển thị trên tiêu đề slide bằng cách tick chọn ô Don't show on title slide -> Khi bạn thấy việc lựa chọn đã phù hợp thì bạn nhấn chọn Apply to All để áp dụng cho tất cả các slide hoặc chọn Apply nếu chỉ áp dụng cho slide hiện tại bạn đang chọn.

Bước 3: Kết quả là bạn sẽ nhìn thấy đồng hồ được chèn vào trong slide như hình ảnh dưới.

Bạn có thể chỉnh font chữ, màu chữ, kích cỡ của chữ nếu bạn muốn.

2. Chèn đồng hồ Flash trực tuyến cho PowerPoint
Bước 1: Để thêm những mẫu đồng hồ khác ngoài những mẫu cơ bản được tích hợp sẵn trong PowerPoint thì bạn truy cập vào địa chỉ flash-clocks.com/flash-clocks-gallery.html hoặc bấm TẠI ĐÂY
Nếu giao diện trang web bạn vừa truy cập có giao diện như hình ảnh dưới thì bạn cần cài Flash cho Chrome.

Nếu thấy cửa sổ nhỏ xuất hiện -> thì bạn nhấn chọn Allow để cho phép chạy Flash trên trang web này.

Bước 2: Tiếp theo là bạn nhấn vào một kiểu đồng hồ -> rồi chọn tiếp vào HTML Tag Code để thực hiện lấy mã code đồng hồ.

Bước 3: Hiển thị mã nhúng HTML. Tại đây, bạn sao chép đoạn link từ http tới swf rồi paste vào thanh địa chỉ trình duyệt web và nhấn Enter.

Sau đó bạn thực hiện lưu file đồng hồ dạng file flash vào máy tính của bạn.

Bước 4: Đến bước này, bạn sẽ chèn hình đồng hồ vừa tải xuống vào slide trình chiếu. Bạn chỉ cần thực hiện kéo đồng hồ vào giao diện slide là được. Tiếp đến là bạn tùy chỉnh lại kích cỡ, vị trí hiển thị đồng hồ trên slide -> và khung hình đồng hồ sẽ có màu đen như ảnh dưới:

Khi bạn thực hiện trình chiếu thì hình ảnh đồng hồ thời gian sẽ hiển thị như ảnh dưới đây, đồng thời thì thời gian cũng sẽ được tự động cập nhật theo thời gian bạn đặt trên máy tính của bạn.

Trên đây là bài hướng dẫn chi tiết Cách chèn đồng hồ vào file PowerPoint với kiểu chèn đơn giản là sử dụng những kiểu đồng hồ có sẵn trên PowerPoint và cách để bạn tải thêm nhiều mẫu đồng hồ khác nhau dưới dạng đồng hồ flash để chèn vào bài trình chiếu.
Với cách chèn ngoài thì đồng hồ sẽ không hiển thị khi bạn để slide ở chế độ thường, đồng hồ thời gian chỉ hiển thị khi bạn thực hiện trình chiếu slide (sau khi bạn nhấn F5), do vậy bạn lưu ý việc này nhé!
https://thuthuat.taimienphi.vn/cach-chen-dong-ho-vao-file-powerpoint-44952n.aspx
Ngoài ra, bạn cũng tham khảo thêm cách chèn Video vào PowerPoint hay cách chèn ảnh động vào PowerPoint mà Taimienphi.vn đã từng chia sẻ để biết thêm một số thủ thuật hay khi làm việc với PowerPoint.