Thêm Header, Footer không phải là thao tác khó nhưng cách thêm dòng ở Header, Footer trong Word thì không phải ai cũng biết. Mời các bạn theo dõi bài viết dưới đây để hiểu rõ hơn về cách thêm dòng ở Header, Footer trong Word
Dù bạn có thêm Header, Footer vào một văn bản Word thì bạn vẫn có thể thay đổi nội dung trong đó cũng giống như cách bạn thay đổi toàn bộ nội dung tại phần thân của văn bản. Theo mặc định, nội dung tại Header, Footer sẽ xuất hiện tại tất cả các trang, nếu bạn thay đổi nội dung header, footer tại một trang, toàn bộ cũng bị thay đổi theo. Chính bởi vậy, tính năng thêm dòng ở Header, Footer trong Word sẽ giúp bạn thoát khỏi tình trạng này.

Cách thêm dòng ở Header Footer trong Word
Cách thêm dòng ở Header, Footer trong Word
- Vì cách thêm dòng ở Header, Footer giống nhau nên bài viết dưới đây sẽ hướng dẫn bạn thêm dòng tại Header, làm tương tự với Footer nhé.
- Word 2016 cũng tương tự như Word 2013, 2010, 2007 nên các bạn có thể làm tương tự với các phiên bản Word 2013, 2010, 2007 nhé.
Bước 1 : Các bạn click đúp vào bất cứ đâu trên phần header, footer trong văn bản của bạn để kích hoạt tính năng Header and Footer.
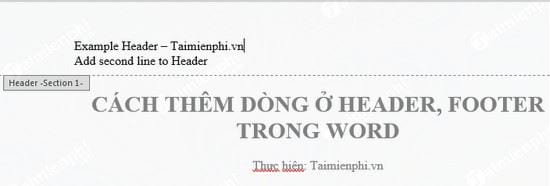
Thêm một dòng mới trong Header Footer
Bước 2: Tiếp đó, bạn click vào thẻ Insert trên thanh Ribbon, chọn Header trên nhóm Header and Footer Tools sau đó click vào Edit Header trong menu thả xuống.

Mở Header and Footer Tools
Bước 3: Các bạn nhấn Enter để thêm một dòng nữa cho Header

Nhấn Enter để thêm dòng trong Header
Bước 4: Bạn có thể căn lề cho nội dung trên Header vì khi thêm dòng ở Header, Footer khoảng cách nội dung với phần trên và dưới sẽ không còn chuẩn nữa. Các bạn có thể điều chỉnh bằng cách nhập khoảng cách mình muốn vào mục Header from top hoặc Footer from bottom.

Chỉnh sửa căn lề sau khi thêm dòng trong Header
Trên đây là hướng dẫn cách thêm dòng ở Header, Footer trong Word, hy vọng rằng với bài viết trên việc thêm dòng ở Header, Footer sẽ không còn là khó khăn với bạn nữa, nếu bạn sử dụng Word 2010, tham khảo cách tạo Header và Footer đẹp trong Word 2010 tại đây.
https://thuthuat.taimienphi.vn/cach-them-dong-o-header-footer-trong-word-32563n.aspx
Ngoài bạn cũng có thể tham khảo một số bài viết thủ thuật Word mà Taimienphi.vn đã chia sẻ như giãn dòng trong word hay xóa trang trắng, trong đó cách giãn dòng trong Word sẽ giúp văn bản của bạn nhìn thoáng và chuyên nghiệp hơn.