Với Word 2016, người dùng có thể chèn và gõ công thức toán học bằng cách vẽ. Đây là một tính năng thú vị, giúp bạn tạo công thức nhanh chóng và chính xác. Hãy cùng Taimienphi.vn khám phá tính năng này nhé!
Người dùng nay đã có thêm nhiều tính năng mới giúp gõ văn bản nhanh hơn trong phiên bản Word 2016 hay Office 2016 nói chung. Một trong số các tính năng mới đó là vẽ để chèn công thức toán học trong Word 2016.
Chèn, gõ công thức toán học bằng cách vẽ trong Word 2016
Bước 1: Truy cập vào tab Insert > tìm tới mục Symbol.
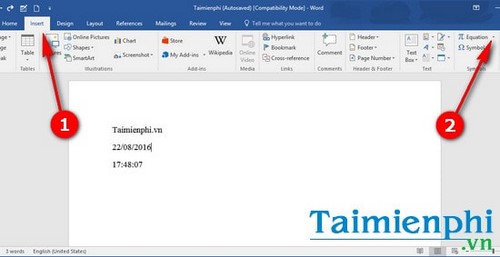
Bước 2: Nhấn biểu tượng tam giác bên cạnh nút Equation. Trong cửa sổ mở ra, chọn Ink Equation.
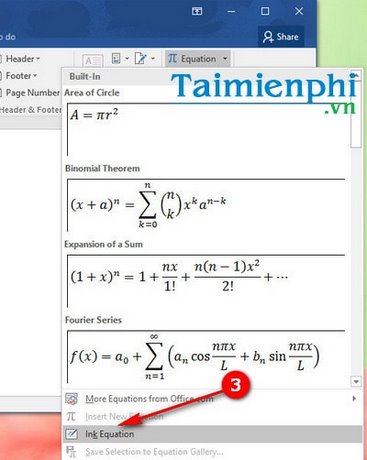
Ink Equation giúp bạn vẽ và chèn công thức toán học vào Word 2016.

Bước 3: Vẽ công thức bạn muốn chèn vào Word 2016. Lưu ý vẽ chính xác để phần mềm nhận diện đúng công thức.

Chèn công thức toán học √4 + 2 trong Word 2016 rất dễ. Vẽ xong, nhấn Insert để chèn công thức.

Công thức toán học đã được chèn vào Word 2016. Giờ đây, người dùng không cần phải gõ công thức khô khan nữa, mà có thể vẽ và chèn công thức toán học dễ dàng hơn.
Việc gõ công thức toán học bằng cách vẽ trong Word 2016 khá đơn giản. Cách này thường áp dụng cho người dùng trên máy tính bảng hoặc di động, nhưng người dùng Windows 7, 8, và 10 cũng có thể dùng chuột để vẽ công thức trong Word
https://thuthuat.taimienphi.vn/chen-go-cong-thuc-toan-hoc-bang-cach-ve-trong-word-2016-7842n.aspx
Word 2016 là phiên bản mới nhất của Microsoft với giao diện và tính năng cải tiến, nhưng vẫn giữ các tính năng quen thuộc như tạo đường viền trong word 201 hay chuyển đổi inch. Tính năng vẽ công thức toán học đã được tích hợp sẵn trong phần mềm. Tuy nhiên, nếu cần công cụ mạnh mẽ hơn như MathType hoặc MyEqtext, bạn có thể tải về và tích hợp vào Word.