Hãy cùng Taimienphi tìm hiểu cách viết dấu tương đương trong Word để trình bày các công thức Toán học rõ ràng và chính xác hơn.
Khi soạn thảo văn bản, chúng ta thường phải sử dụng các ký hiệu đặc biệt. Tuy nhiên, không phải ai cũng biết cách viết các dấu này. Bài viết dưới đây của Taimienphi sẽ hướng dẫn cách viết dấu tương đương trong Word, giúp bạn nâng cao kỹ năng soạn thảo văn bản.
 Cách gõ dấu xấp xỉ trong Word, ký hiệu dấu tương đương
Cách gõ dấu xấp xỉ trong Word, ký hiệu dấu tương đương
Cách viết dấu tương đương trong Word
Dưới đây là 3 phương pháp nhanh chóng và tiện lợi cho những ai thường xuyên sử dụng dấu tương đương khi soạn thảo văn bản trên Word 2016, 2013, 2010, 2007.
Cách 1: Copy dấu tương đương
Bạn copy trực tiếp dấu tương đương trong bài viết này, sau đó dán vào file Word của bạn:
Ký hiệu dấu tương đương: ⇔ ⟺
Với cách này, bạn chỉ nên sử dụng khi lâu lâu mới dùng đến ký hiệu này hoặc bạn tìm kiếm mãi mà không thấy phần chèn ký tự đặc biệt tương đương ở đâu thì bạn có thể copy tạm để sử dụng.
Để chuyên nghiệp và bạn có thể nhớ được cách thực hiện viết dấu tương đương, bạn hãy thực hiện theo cách 2 và cách 3 của Taimienphi nhé.
Cách 2: Sử dụng tính năng chèn ký tự đặc biệt Symbol
Với cách này bạn nên xem kỹ và ghi nhớ để chèn không chỉ là ký tự tương đương mà bạn có thể chèn hầu hết tất cả các ký tự đặc biệt khác nữa.
Để bạn có thể viết được dấu tương đương trong Word, bạn thực hiện theo hướng dẫn Mục 1 - Chèn ký hiệu mũi tên trong Word trong bài hướng dẫn về cách viết mũi tên trong Word mà chúng tôi đã từng giới thiệu, trong đó thay vì việc bạn tìm hình dấu mũi tên thì bạn tìm hình dấu tương đương để chèn và thực hiện tương tự là được.
Cách 3: Sử dụng tính năng trong Equation hoặc Mathtype
Với cách này bạn sẽ hay sử dụng khi soạn thảo, làm việc cho môn Toán hay môn Hóa học. Khi đó thì rất nhiều công thức Toán học và Hóa học bạn buộc phải sử dụng Equation. Với công cụ này bạn sẽ thấy có sẵn rất nhiều các ký tự để cho bạn chọn lựa.
Ví dụ như ở trong Equation, bạn có thể chọn các dấu hoặc ký tự đặc biệt theo các bước sau:
Bước 1: Bạn vào tab Insert -> chọn Equation để tạo công thức cho Toán học hay Hóa học
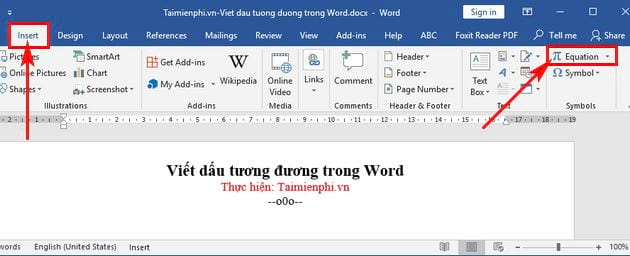
Bước 2: Tiếp tục vào tab Design -> bạn nhấn chọn như hình mô tả ở dưới:
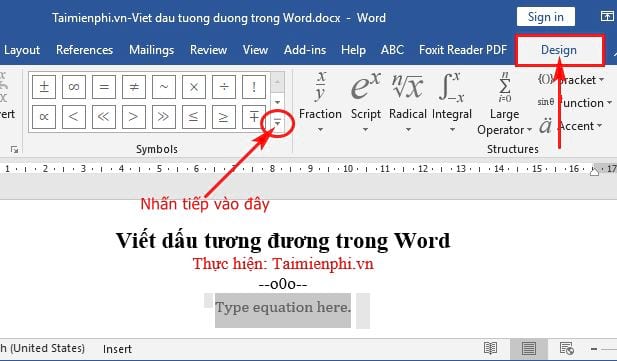
Bước 3: Cuối cùng bạn nhấn vào hình mũi tên -> và chọn Arrows
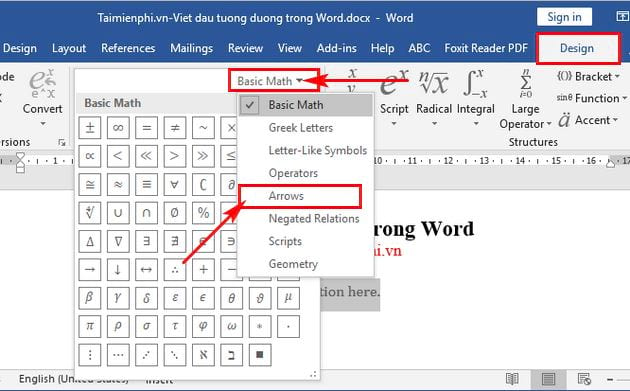
Kết quả là bạn sẽ thấy danh sách các dấu tương đương -> tại đây bạn có thể lựa chọn một dấu bất kỳ để sử dụng là được.
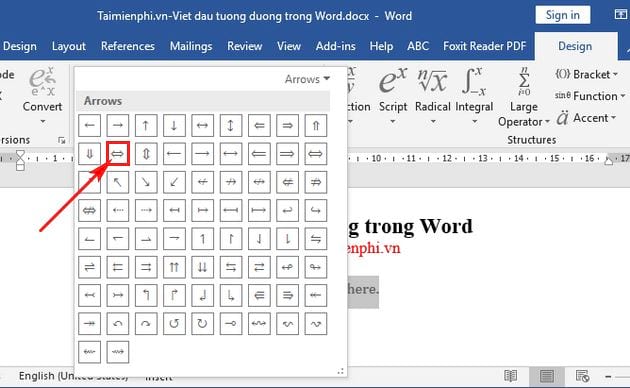
Từ ba cách viết dấu tương đương trong Word mà chúng tôi vừa giới thiệu, bạn hãy lựa chọn cách phù hợp nhất để sử dụng nhé. Nếu đang sử dụng phiên bản cũ, bạn hãy tải Word 2016 để trải nghiệm những tính năng mới.
https://thuthuat.taimienphi.vn/cach-viet-dau-tuong-duong-trong-word-43422n.aspx
Lưu ý: Trong quá trình làm việc với Word, nếu gặp phải lỗi nhảy cách chữ, bạn hãy tham khảo ngay thủ thuật lỗi nhảy chữ trong Word mà Tải Miễn Phí đã hướng dẫn để biết cách khắc phục.