Microsoft Word là một trong những trình soạn thảo văn bản nhất hiện nay với nhiều tính năng mạnh mẽ hỗ trợ người dùng, trong đó có tính năng bookmark để đánh dấu đoạn văn bản để người dùng có thể tìm kiếm dễ hơn, hướng dẫn tạo bookmark trong Word 2016 đơn giản dưới đây sẽ chỉ ra cách làm cho bạn.
Hướng dẫn tạo bookmark trong word 2016 đơn giản sẽ giúp bạn đánh dấu bắt kì đoạn văn bản nào trên trình soạn thảo Word và tìm nó một cách dễ dàng. Đối với những văn bản có nhiều ký tự thì việc tạo đánh dấu trong Word 2016 được hướng dẫn dưới đây sẽ giúp ích rất nhiều cho người dùng.
Cách tạo bookmark trong word 2016 đơn giản
Bước 1: Mở đoạn văn bản trên Word 2016 mà bạn muốn tạo bookmark.
Bước 2: Để tạo bookmark trong word 2016 cho một đoạn văn bản bất kỳ, bạn bôi đen toàn bộ đoạn văn bản mà bạn muốn tạo.
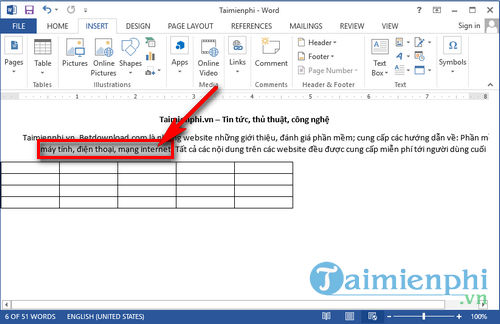
Bước 3: Sau khi bôi đen xong, trên thanh công cụ nhấn vào mục Insert.
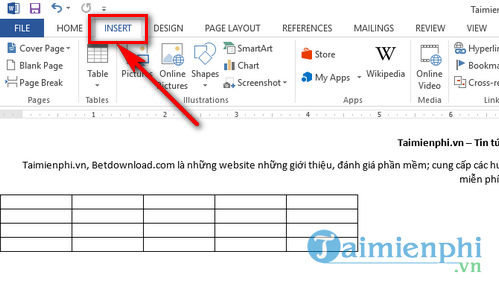
Bước 4: Tiếp tục nhấp vào lựa chọn Bookmark để tạo đánh dấu trong Word 2016.

Bước 5: Trên cửa sổ Bookmark, bạn điền Bookmark name (tên đánh dấu) đại diện cho đoạn văn bản mà bạn đã bôi đen sau đó nhấn Add.

Sau khi đã tạo bookmark trong word 2016 thành công, để tìm tới đoạn văn bản được đánh dấu đó nhanh chóng bạn có thể mở lại cửa sổ Bookmark, kích vào tên đánh dấu và chọn Go To.

Trên đây là hướng dẫn tạo Bookmark trong Word 2016 đơn giản dành cho bạn. Đối với những phiên bản Word khác như Word 2003, word 2007 Taimienphi.vn cũng đã có hướng dẫn tạo bookmark trong word dành cho hai phiên bản này. Có thể thấy việc tạo bookmark bạn sẽ giúp điều hướng tới tài liệu nhanh hơn, chính xác hơn so với cách tìm kiêm từ trong Word thông thường.
https://thuthuat.taimienphi.vn/huong-dan-tao-bokmark-trong-word-2016-don-gian-12996n.aspx
Nếu quá trình tạo bookmark trên Word 2016 gặp khó khăn, các bạn có thể trao đổi lại với chúng tôi để nhận được sự giải đáp chính xác nhất nhé!