AutoCAD 2018 là phiên bản của phần mềm thiết kế đồ họa chuyên nghiệp, AutoCAD, được sử dụng phổ biến nhất hiện nay. Để tìm hiểu chi tiết cách tải và cài đặt AutoCAD 2018, bạn đọc cùng tham khảo tiếp bài viết dưới đây.
Trước khi đi sâu chi tiết các bước tải và cài đặt AutoCAD 2018 trên máy tính, sau đây là một số yêu cầu hệ thống tối thiểu để phần mềm hoạt động đúng cách.
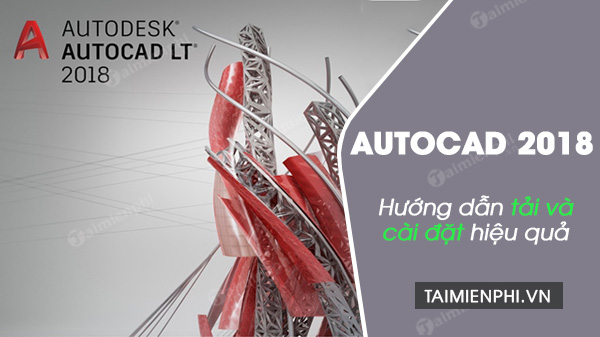
Hướng dẫn tải và cài đặt AutoCad 2018
1. Yêu cầu hệ thống
- Yêu cầu card màn hình có độ phân giải 1360 x 768, sử dụng công nghệ màn hình True Color và DirectX 9 trở lên, dung lượng ổ cứng tối thiểu 8GB, RAM tối thiểu 8GB.
- Hệ điều hành: Windows 7 SP1 (32-bit và 64-bit), Windows 8.1 (32-bit và 64-bit), Windows 10 (chỉ 64-bit).
- CPU: Vi xử lý 32-bit: 1 gigahertz (GHz) hoặc 32-bit (x86) trở lên. Hoặc vi xử lý 64-bit: 1 gigahertz (GHz) hoặc 64-bit (x64) trở lên.
- Một lưu ý quan trọng khác là bạn phải có tài khoản Autodesk.
2. Cách tải và cài đặt AutoCAD 2018
Cách 1: Tải và cài đặt AutoCAD 2018 trên web
Thực hiện theo các bước dưới đây để tải về và cài đặt AutoCAD 2018 trên máy tính:
Bước 1: Đầu tiên mở trình duyệt bất kỳ và truy cập management.autodesk.com. Đăng nhập tài khoản Autodesk của bạn vào. Nếu chưa có tài khoản bạn có thể đăng ký Autodesk tại đây trước khi tiến vào bước tiếp theo.
- Xem thêm: Tạo tài khoản Autodesk.
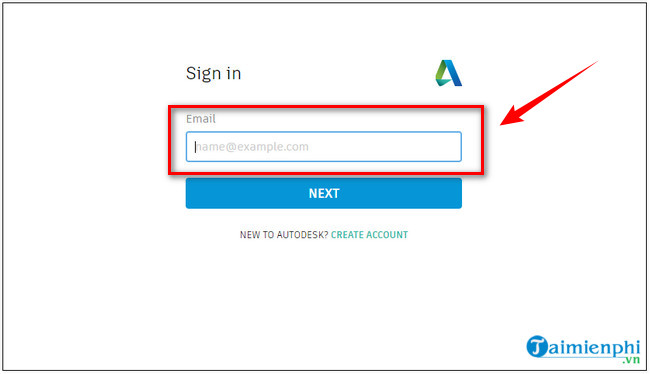
Bước 2: Trên cửa sổ tiếp theo, tìm và click chọn phiên bản AutoCAD mà bạn muốn tải về, click chọn nút Download (cài đặt):

Bước 3: Lúc này trên màn hình sẽ hiển thị cửa sổ như dưới đây:

Bước 4: Trong mục Verions (phiên bản), chọn tùy chọn 2018, tương tự mục Platforms (nền tảng) chọn phiên bản hệ điều hành bạn đang sử dụng và chọn ngôn ngữ trong mục Languages (ngôn ngữ). Sau khi hoàn tất, click chọn Install Now (cài đặt ngay) để bắt đầu quá trình.
Bước 5: Nếu chọn tùy chọn Browser Download (tải xuống trình duyệt), bạn phải chờ cho đến khi quá trình tải xuống hoàn tất và giải nén các file đã tải để bắt đầu quá trình cài đặt AutoCAD 2018.
Cách 2: Thông qua ứng dụng Autodesk
Nếu đã cài đặt ứng dụng Autodesk trên máy tính, bạn cũng có thể tải và cài đặt AutoCAD 2018 thông qua ứng dụng này.
Đầu tiên mở ứng dụng Autodesk mà bạn đã cài đặt trên máy tính của mình và đăng nhập tài khoản ứng dụng.

Lúc này trên màn hình sẽ hiển thị cửa sổ, bao gồm các sản phẩm, phần mềm mà bạn có thể tải về và cài đặt ở khung bên trái. Click chọn phần mềm bất kỳ và trên màn hình sẽ hiển thị cửa sổ như hình dưới đây. Đánh tích vào ô nằm kế bên tùy chọn Terms and Conditions (điều khoản và điều kiện) rồi click chọn Install (cài đặt) để bắt đầu quá trình cài đặt.

Link tải Autocad 2018:
=> Link tải AutoCAD 2018 cho PC

https://thuthuat.taimienphi.vn/cach-tai-va-cai-dat-autocad-2018-61739n.aspx
Bài viết trên đây Taimienphi.vn vừa hướng dẫn bạn cách tải và cài đặt AutoCAD 2018. Cùng với đó phiên bản AutoCAD 2019 cũng đã có sẵn, nếu chưa biết cách cài đặt như thế nào, bạn đọc có thể truy cập tại đây để tìm hiểu thêm.