Nếu mới làm quen và tìm hiểu về AutoCAD, bài học đầu tiên mà bạn cần tìm hiểu là giao diện người dùng như thế nào. Trong bài học dưới đây Taimienphi.vn sẽ giới thiệu cho bạn về giao diện và thao tác trong môi trường vẽ AutoCAD.
Sau khi cài đặt xong và mở Autocad, trên màn hình bạn sẽ thấy có cửa sổ chào mừng, click để đóng cửa sổ này lại để mở cửa sổ giao diện Autocad. Tham khảo tiếp bài viết dưới đây của Taimienphi.vn để tìm hiểu giao diện và thao tác trong môi trường vẽ Autocad như thế nào nhé.

Giao diện và thao tác trong môi trường vẽ Autocad
1. Quick Access Toolbar
Cửa sổ ở trên không phải ở chế độ tối đa (Maximize), vì vậy bạn không thể tìm thấy Quick Access Toolbar(QAT) và tab Workspace. Nếu không tìm thấy Quick Access Toolbar(QAT) và tab Workspace, bạn click chọn tab Maximize.
Mặc định cửa sổ này bao gồm các tab như New, Open , Save , Save All, Plot, Undo và Redo. Để tùy chỉnh QAT bạn click chọn tab nằm kế bên danh sách Workspace.
Cửa sổ Customize Quick Access Toolbar:
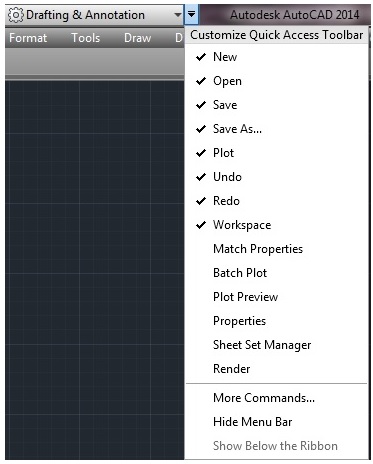
Ngoài ra nếu muốn bạn có thể kích chuột phải vào tab Ribbon và thêm tab bất kỳ vào QAT.
2. Tab Ribbon
Dưới QAT bạn sẽ thấy tất cả các tab Ribbon có sẵn trong WorkSpace này. Mặc định WorkSpace là Drafting and Annotation.
Các tab Ribbon khác nhau cung cấp các bảng Ribbon khác nhau, tùy thuộc vào công việc của bạn.
3. Tìm kiếm (search)
Bạn có thể tìm kiếm lệnh hoặc thông tin bất kỳ bằng các nhập từ khóa hoặc cụm từ vào khung tìm kiếm.
4. External Link
Đây cũng là trung tâm thông tin được liên kết với AutoCAD 360.
5. Tab Help (trợ giúp)
Các tab Help liên kết với file trợ giúp mà bạn có thể tìm kiếm các nội dung trợ giúp cũng như các thông tin khác. Nếu muốn bạn có thể thay đổi cài đặt màn hình chào mừng tại đây.

6. Title Bar (thanh tiêu đề)
Tại đây sẽ hiển thị tên file bản vẽ mà bạn đang mở.
7. Nút menu ứng dụng (Logo Autocad)
Menu ứng dụng Autocad cung cấp các tùy chọn khác nhau cùng các tùy chọn QAT mặc định.
8. Ribbon
Đây là khu vực chính trên thanh Toolbar, nơi mà bạn có thể tìm thấy tất cả các tab ở định dạng bảng, được sắp xếp theo mục đích sử dụng. Ribbon bao gồm bảng điều khiển. Một số bảng được liên kết với các hộp thoại có thể được sử dụng bằng cách click tab mũi tên nằm góc dưới cùng bên phải bảng.
9. Tab File
Để thêm một file bản vẽ mới, click chọn biểu tượng [+] trên tab File hoặc nếu muốn chuyển đổi giữa các tab Model là Layout, chỉ cần di chuột qua tab File, trên màn hình sẽ hiển thị cửa sổ xem trước, chọn tab Layout.

10. Viewport Control
Đây là cổng điều khiển chế độ xem, tại đây bạn có thể thay đổi chế độ xem Autocad và Visual Styles thành các tùy chọn khác nhau.


11. View Cube
Thông qua chế độ xem Cube, bạn có thể thấy các thành phần vẽ khác nhau, bao gồm chế độ xem và chế độ xoay.
12. WCS
Dưới View Cube, bạn có thể chọn WCS hoặc tạo hệ thống Co-coordinating mới.

13. Thanh điều hướng
Thanh điều hướng cho phép bạn có thể xác định vị trí đầu bên kia cửa sổ Autocad, ngoài ra còn chứa một số công cụ bổ sung như Pan.
14. Khu vực vẽ / khu vự đồ họa
Đây là khu vực chính của Model, nơi bạn tạo các yếu tố bản vẽ mới.

15. Dòng lệnh
Ngoài ra để sử dụng các tính năng Autocad chúng ta có thể chạy lệnh từ tiện ích dòng lệnh. Tùy chọn cài đặt dòng lệnh này có dạng như sau:
16. Model và Tab Layout
Tab này được sử dụng cho các tab Model và Layout. Bạn có thể tạo các tab đổi tên và xóa Layout tại đây. Ngoài ra bạn có thể để ẩn các tab Model và Layout trên thanh trạng thái bằng cách kích chuột phải, chọn tùy chọn để ẩn.
17. Cài đặt bản vẽ
Đây là thanh Station ứng dụng, bao gồm các cài đặt khác nhau. Bạn có thể chuyển đổi bật tắt các biểu tượng này.
18. Cài đặt bổ sung
Các cài đặt này bao gồm Model, chú thích và một số cài đặt bổ sung. Các cài đặt có sẵn trên cửa sổ Drawing.
19. Tọa độ vẽ
Hiển thị vị trí hiện tại của con trỏ chuột trong tọa độ vẽ.
20. Tọa độ
Đây là tọa độ bản vẽ.
21. Chế độ xem Ribbon
Bạn có thể thay đổi Ribbon thu nhỏ các tab, tiêu đề bảng điều khiển, nút bảng điều khiển, ....

https://thuthuat.taimienphi.vn/bai-1-giao-dien-va-thao-tac-trong-moi-truong-ve-autocad-48394n.aspx
Bài học trên đây Taimienphi.vn vừa giới thiệu cho bạn giao diện và thao tác trong môi trường vẽ Autocad. Trong các bài học tiếp theo Taimienphi.vn sẽ giới thiệu tiếp cho bạn Bài 2: Các thiết lập quan trọng trước khi vẽ Autocad nhé.